- Download and install the software.
- It will scan your computer for problems.
- The tool will then fix the issues that were found.
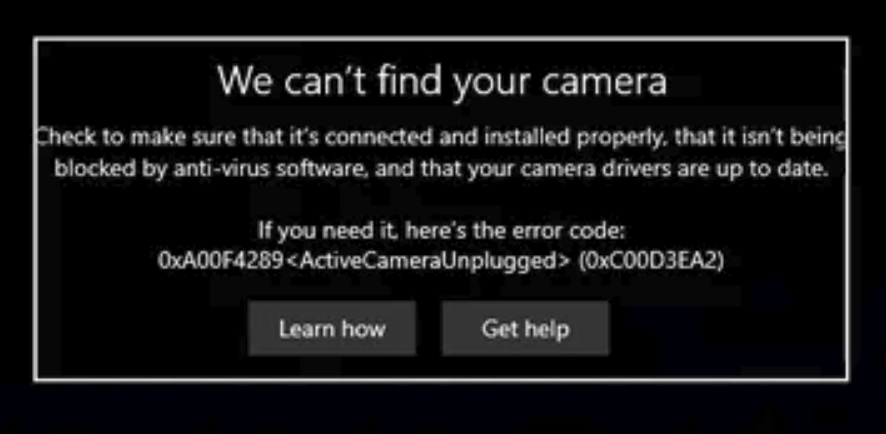
Error code 0xA00F4289 appears when users try to access their laptop’s webcam using the camera app built into Windows 10. The camera app displays the error message “We can’t find it. This is not your camera” and some troubleshooting actions accompanying the error code in question. . In fact, in some cases, the camera flickers in the app, followed by the error message. In some cases, the webcam displays the screen for about a second and then goes black, which may indicate that the built-in webcam is interrupted.
This prevents users from using the camera in applications such as Microsoft Teams or even Zoom. So in this article, we will walk you through this problem by identifying the possible causes of the problem so that you can understand the nature of the problem. After that, we’ll look at different methods you can use to solve the problem. So, let’s get started.
Table of Contents:
Make sure the camera app is turned on
Follow these steps:
- Press Win + I (the Windows key and the I key) at the same time to open the settings window.
- Click Privacy.
- In the left pane, click Camera. If it is disabled, turn it on.
Look for antivirus software.
You can temporarily turn off antivirus and see if the camera works. If it works, then the problem is with the antivirus software. If you don’t want to turn it off or disable it, you can check your antivirus software to see if there are any settings to block access or allow use of the camera. If so, change the settings.
Update your drivers
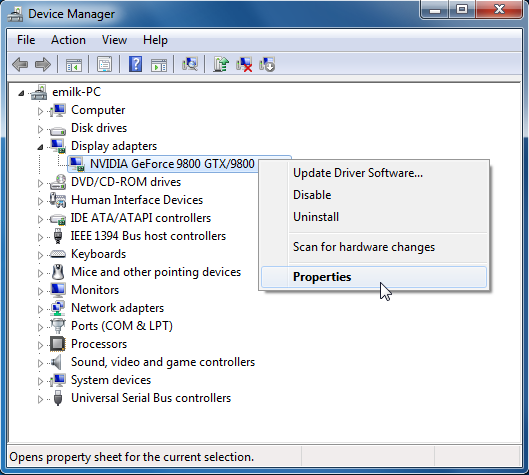
If your camera stops working or Windows 10 doesn’t recognize it, make sure you’re using the latest versions of your webcam drivers to avoid compatibility issues.
To update your drivers:
- Open the Device Manager.
- Select Cameras and expand the list.
- Right-click your webcam
- Select “Update Driver” and see if the error is resolved.
If updating the driver doesn’t work, uninstall it. The next steps are the same. All you have to do is select “Uninstall Device” instead of “Update Driver”. Reboot your computer to automatically reinstall the latest webcam drivers.
Updated: April 2025
This tool is highly recommended to help you fix your error. Plus, this tool offers protection against file loss, malware, and hardware failures, and optimizes your device for maximum performance. If you already have a problem with your computer, this software can help you fix it and prevent other problems from recurring:
- Step 1 : Install the PC Repair and Optimizer Tool. (Windows 10, 8, 7, XP, Vista).
- Step 2 : Click Start Scan to determine what problems you are experiencing with your computer.
- Step 3 : Click Repair Allto resolve all problems.
Run the hardware and device troubleshooter
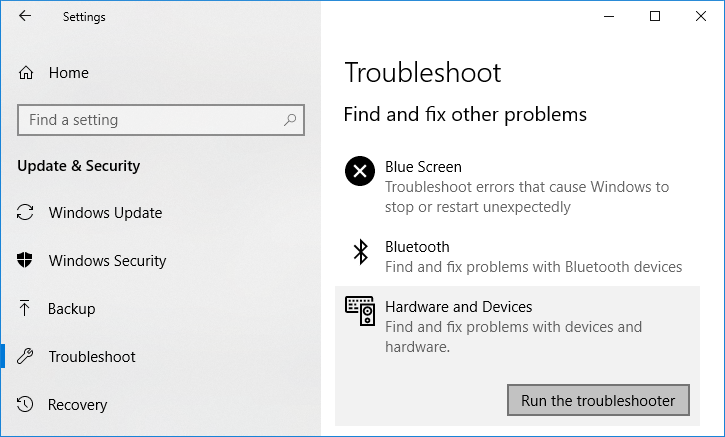
The next method on the list is hardware and peripheral device troubleshooting.
- Run the command line with administrative privileges
- Type the command msdt.exe -id DeviceDiagnostic and press Enter.
- The Hardware and Peripherals window opens. Click Next to start the scan.
- Restart your computer and check your webcam.
Register your Windows Store app again
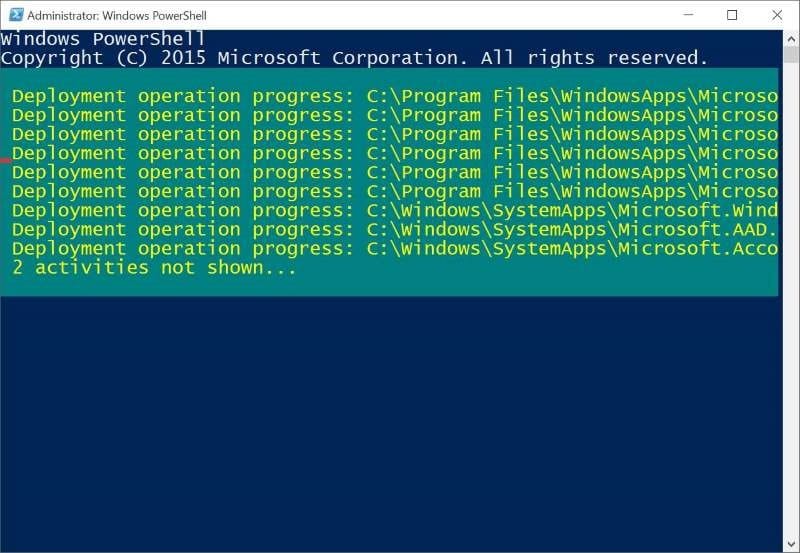
1 – Open a command prompt as an administrator.
2 – Now write the following command to re-register the Windows 10 Store app.
PowerShell -ExecutionPolicy Unrestricted -Command “& {$ manifest = (Get-AppxPackage Microsoft.WindowsStore) .InstallLocation + ‘\ AppxManifest.xml’; Add-AppxPackage -DisableDevelopmentMode -Register $ manifest}”
3 – After that, reboot the system for the changes to take effect.
Rollback the webcam driver
1 – Press W + R to open the cylinder.
2 – Now type devmgmt.msc into it and press Enter.
3 – Now right-click the webcam driver and select “Properties”.
Note that you can find out by expanding one of the three options depending on your PC/laptop model.
Cameras
Sound, video and gaming controllers
Imaging Device
4 – Now click on the Driver tab.
5 – Finally, click on the rollback driver.
Simply restart your computer after the restore process is complete.
APPROVED: To fix Windows errors, click here.

