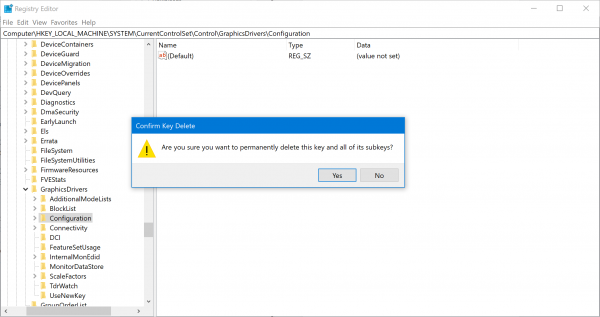
- Download and install the software.
- It will scan your computer for problems.
- The tool will then fix the issues that were found.
The display cache in Windows 10 helps your computer to remember which mode and resolution to use when it detects a particular display output from a connected external monitor. This avoids having to manually adjust all settings each time a particular external monitor is connected.
Sometimes the cache can have problems and you will find that the display output does not work properly when you connect an external monitor.
In this case, you can reset and clear the display cache to see if this solves the problem. If you reset and clear the display cache, Windows 10 will be forced to forget about all connected external monitors and their individual settings, which are stored in your computer’s display cache.
The next time you connect an external monitor, it will be treated again as a reconnected monitor using the default and optimal settings. In this guide, you will learn how to clear and reset the external display cache in Windows 10.
Table of Contents:
What is the display cache in Windows 10?
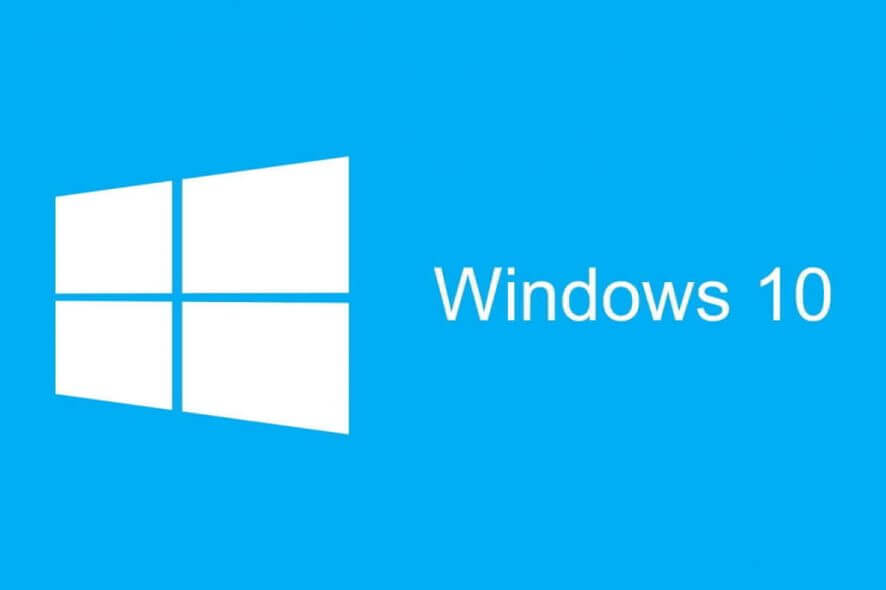
The display cache in Windows 10 helps your computer remember which mode and resolution to use when it detects a particular display output from a connected external monitor. This saves you from having to manually redo all the settings every time a particular external monitor is connected.
Sometimes the cache can have problems, and you will find that the display output does not work properly when you connect an external monitor.
In this case, you can reset and clear the display cache to see if this solves the problem.
If you reset and clear the display cache, Windows 10 will be forced to forget about all connected external monitors and their individual settings, which are stored in your computer’s display cache.
The next time you connect to an external monitor, it will be treated as a newly connected monitor, again using the default and optimal settings.
What is the clear display cache in Windows 10?
Windows uses a large amount of memory as a cache to make Windows 10 faster. Caching is nothing more than reading data from one place and writing it to another. To speed up the reading and writing process, Windows computers store this data in a temporary place called the display cache.
In Windows 10, the display cache helps the computer remember which mode and resolution to use when it detects a particular display output from a connected external monitor. This feature eliminates the need to manually reset all settings each time a particular external monitor is connected.
Why do we need to empty the display cache? Sometimes emptying the display cache solves a display output problem when you connect an external monitor. So the next time you connect an external monitor, it will be treated as a reconnected display with the default and optimal settings. In this tutorial, you will learn how to clear the display cache in Windows 10.
To clear the display cache, follow these steps. After resetting and clearing the display cache, Windows 10 will be forced to forget all the settings.
What is the cause of the display malfunction?

The external display cache is stored in a register. If it is corrupted, the display output may not work as expected when an external monitor is connected. In this case, you can try resetting (clearing) the display cache. This will cause the operating system to forget about the connected external monitors and all their settings.
If you have multiple monitors or an external projector, the built-in Windows 10 feature to change the active screen and current desktop sharing mode can be useful. The Project feature allows users to have only the primary active screen, duplicate it on a second screen, extend it to all screens, or use only the second screen.
The Project feature in Windows 10 offers the following modes:
PC screen only – Only the home screen is active. All other connected screens are inactive. Once a wireless projector is connected, this option changes its name to “Disable”.
Duplicate – Duplicates the primary display on the secondary display.
Develop – Allows the desktop to be expanded on all connected displays.
Secondary Display Only – Disables the primary display. Use this option to switch to an external display only.
You can adjust the display mode and resolution individually for each monitor connected to your PC, laptop, or other Windows 10 device. The operating system saves these settings in a cache and applies them each time you connect a previously configured monitor. This is a big time saver because you do not need to reconfigure the external monitor each time it is connected.
Note: To clear and reset the display cache in Windows 10, you must be logged in with an administrator account.
To clear the display cache in Windows 10
Updated: April 2025
This tool is highly recommended to help you fix your error. Plus, this tool offers protection against file loss, malware, and hardware failures, and optimizes your device for maximum performance. If you already have a problem with your computer, this software can help you fix it and prevent other problems from recurring:
- Step 1 : Install the PC Repair and Optimizer Tool. (Windows 10, 8, 7, XP, Vista).
- Step 2 : Click Start Scan to determine what problems you are experiencing with your computer.
- Step 3 : Click Repair Allto resolve all problems.

To clear the temporary file cache in Windows 10 using Disk Cleanup
- Click Start, and then type Disk Cleanup.
- Click “Clear Disk” when it appears in the search results.
- Make sure the “C:” drive is selected, then click “OK”.
- Check the box next to “Temporary Files”. Check the other types of folders.
- Click OK.
It may take a few minutes, but your temporary file cache will be cleared.
Clearing File Explorer History in Windows 10
1. Open any file explorer window. For example, open a folder or click the File Explorer icon on the Windows taskbar at the bottom of the screen.
2. Click the View tab at the top of the window.
3. Click the Options button on the ribbon. 4.
4. On the General tab, in the Privacy section, click Delete.
Cleaning the display cache in Windows 10
To do this, you need to open the registry editor. Before doing so, however, we recommend creating a system restore point or creating a registry backup.
Then navigate to the next location:
HKEY_LOCAL_MACHINESYSTEMCurrentControlSetControlGraphicsDrivers.
Delete the following keys:
Configuration
Link
ScaleFactors
Click “Yes” when a confirmation window appears and you are prompted for confirmation.
Restart your computer and the configuration and display settings will be restored to the Windows defaults.
Here we’ve made Windows 10 forget about the monitors and related settings stored on the computer. This way, the next time you connect an external monitor, it will be treated as a newly connected monitor and you can go back to using the default and optimal values.
This solution can be very useful if you connect to an external monitor and find that the results are not to your satisfaction.
If you find that the results are unsatisfactory, you can always use a created restore point to restore your computer.
APPROVED: To fix Windows errors, click here.
Frequently Asked Questions
How do I clear the cache in Windows 10?
To clear the cache: Press Ctrl, Shift, and Del/Clear on your keyboard simultaneously. Select "All Time" or "All" as the time range, make sure "Cache" or "Cached Pictures and Files" is selected, then click "Clear Data".
How do I clear the display cache?
- Open the Registry Editor application.
- Navigate to the following registry key: HKEY_LOCAL_MACHINE\SYSTEM\CurrentControlSet\Control\GraphicsDrivers
- Right-click on the Configuration sub-key and select Delete from the context menu.
How do I reset the display settings in Windows 10?
- Click Start, type Configure in the Start box, and then click Configure in the Programs list.
- Under Personalize Appearance and Sounds, click Show Settings.
- Reset the custom display settings you want, then click OK.
What is the display cache?
The Windows display cache contains all of your computer's display data. It helps your computer remember which mode and resolution to use when it detects a particular output screen. This saves you from having to manually adjust all settings once a particular output is connected.

