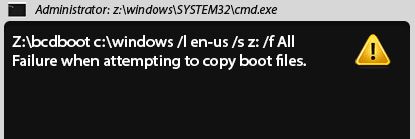
- Download and install the software.
- It will scan your computer for problems.
- The tool will then fix the issues that were found.
Are you getting the error message “Failure when trying to copy startup files” on a Windows 7/8.1/10 PC? In this case, you won’t be able to copy or configure the boot files on your computer. But don’t worry! We can help you fix the “Failure when trying to copy startup files” error.
If you get the error message “Failure when trying to copy startup files”, this message will help you solve the problem. BCDBoot is a command-line utility that is used to configure boot files so that when you turn on your computer it knows where to start or where Windows is.
The utility is also used to restore the system partition or boot menu, and to configure your computer to boot from a virtual hard disk.
BCDBoot is nothing more than a Windows command-line utility. It allows the user to add boot files to the PC or laptop. Thus, if you encounter an error when using BCDBoot for a new image or a new Windows PC. You encounter this error when trying to copy the boot files.
At the same time, the desktop computer cannot boot from the hard drive because of this error. The BCDBoot tool has many other advantages. Problems with the system partition or boot menu can be fixed. It also allows you to boot your PC from a virtual hard drive.
In this article, we will fix the error “Failure when trying to copy startup files”. To fix the error, follow the following basic and advanced troubleshooting steps.
Table of Contents:
What is the cause of the “Failure when trying to copy startup files” error message?
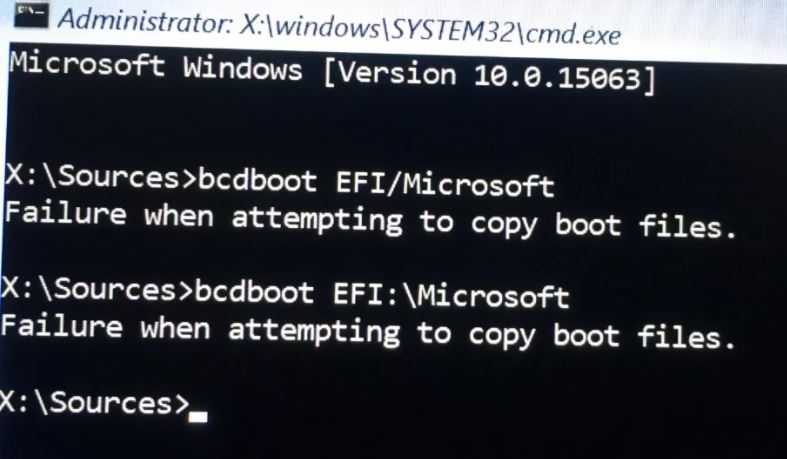
The error message seems to be caused by one main reason, i.e. the system partition is set to inactive mode.
If you are using the image on several computers at the same time, you should make sure that the system partition is active, otherwise, the bcdboot command will give you an error message.
It is also possible that the error message is related to corrupted boot files, but the probability is very low. Nevertheless, we will show you how to solve this problem.
Why does this error occur?

BCDBOOT is an integrated Windows utility that allows you to configure the operating system’s boot files and even restore the boot file in case of accidental damage.
However, there are many situations where users try to apply bcdboot to a new image and instead receive an error message, such as “Error when copying boot files”.
Usually, the error occurs when the system partition becomes inactive. The general rule is that the system partition must always be set to “active” when you try to create a new image with bcdboot, otherwise bcdboot will generate an error message.
In addition to the state of the system partition, corrupted boot files may also cause bcdboot to return an error. But in any case, the following methods will help you solve the problem immediately and restore your system.
So, without further ado, let’s start with methods to fix the “Error trying to copy boot files” error.
How to fix the “Failure when trying to copy startup files” error?
Updated: April 2025
This tool is highly recommended to help you fix your error. Plus, this tool offers protection against file loss, malware, and hardware failures, and optimizes your device for maximum performance. If you already have a problem with your computer, this software can help you fix it and prevent other problems from recurring:
- Step 1 : Install the PC Repair and Optimizer Tool. (Windows 10, 8, 7, XP, Vista).
- Step 2 : Click Start Scan to determine what problems you are experiencing with your computer.
- Step 3 : Click Repair Allto resolve all problems.
Copy the UEFI and BIOS files to your hard drive
Some users have confirmed that they have fixed the “Failure when attempting to copy the boot files” error by copying both UEFI and BIOS files to the hard drive. To do this, enter the command `bcdboot c:\windows /s s: /f ALL`.
The ALL at the end of this command ensures that the UEFI and BIOS files are copied.
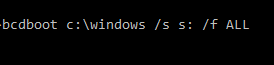
Set the system partition as active
1.) The “Failure when trying to copy startup files” error can also be caused by an inactive system partition. To fix this, users should insert a bootable USB drive into their laptop or desktop computer.
2.) Turn on the laptop or desktop computer.
3.) In the Windows Setup window, click Restore Computer.
4.) Then select Troubleshooting and Advanced Options to open more options.
5.) Select Command Prompt to open a command prompt.
6.) At the prompt, type “Partition” and press Enter.
7.) Type “list disk” and press Return to display the list of disks, which probably contains only one disk.
8.) Then type “select disk 0” and press Return if it is the only disk in the list. Users with multiple disks choose the one that contains the Windows installation.
9.) Then type “list partition” and press Enter to display the list of partitions on the drive.
10.) Next, select the partition that contains your Windows installation. For example, type “select partition 2” if partition 2 contains Windows.
11.) Type “active” and press Enter to set the selected partition as active.
12/) Then type “exit” and press Enter to close the DiskPart utility.
APPROVED: To fix Windows errors, click here.
Frequently Asked Questions
How to restore the Windows 10 UEFI boot loader?
- Insert the original Windows 8/8.1/10 installation disk or USB installer.
- Boot from the disk or USB flash drive.
- On the Install Now screen, click Fix Computer or click .
- Click Troubleshooting.
- Tap the Advanced options button.
- Click the Quick button to order.
- When the boot is complete, type: diskpart.
How do I repair the EFI boot loader?
- Insert the media (DVD/USB) into your computer and reboot.
- Boot multimedia.
- Select Recover computer.
- Select Troubleshooting.
- Select Advanced options.
- Select the command line from the menu: enter and run the command: diskpart. Enter and run the command: sel disk 0.
How to copy a BCD file under Windows 10?
You can both back up and restore a BCD file in Windows 10 using the command prompt. To run the command prompt, press the Windows key and type cmd. When the results load, right-click on the command prompt and select Run as administrator. Note: You can select the drive letter in which you want to save the file.
How do I restore Microsoft Boot BCD from EFI?
- Insert the Windows installation disk into a drive or plug a USB device and start your computer.
- Press any key when prompted.
- Select language, time, currency, keyboard, or input method, and click Next.
- Click Restore Computer.

