- Download and install the software.
- It will scan your computer for problems.
- The tool will then fix the issues that were found.
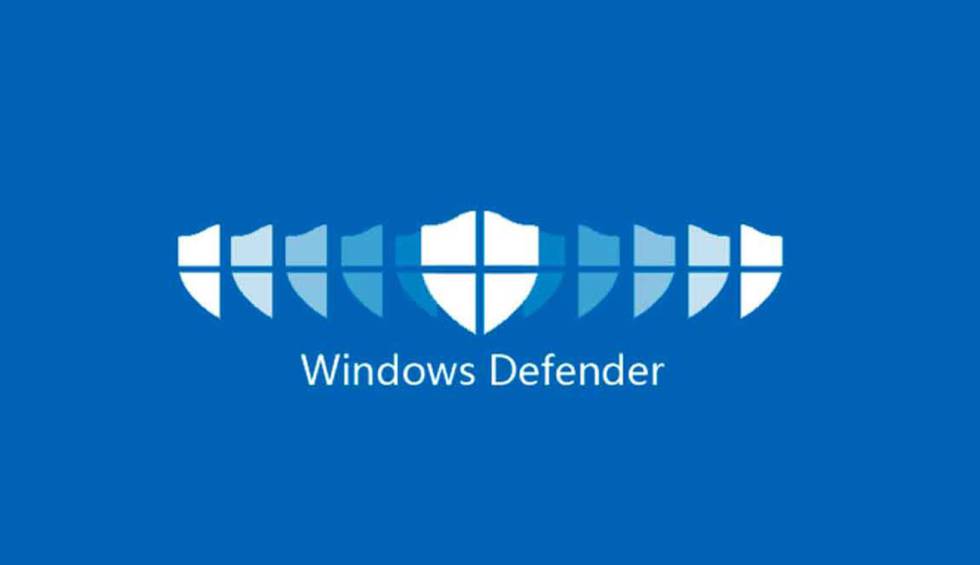
Believe it or not, compared to Edge, which took off so dramatically, Microsoft has done a really good job with Windows Defender. It’s far from the best option, but it’s still a viable free option for malware protection systems. However, there seem to be a lot of Windows Defender error messages with a single-digit error code “0x80016ba”.
This error has several causes, and we have tried to provide a list of possible solutions. If you are concerned about the Windows Defender error mentioned above, be sure to check it out.
Table of Contents:
Don’t let websites, ISPs, and other parties track you
To stay completely anonymous and prevent your ISP and government from tracking you, consider using a VPN with private Internet access. You can connect to the Internet while remaining completely anonymous by encrypting all information, preventing trackers, ads and malicious content. More importantly, you’ll stop the illegal surveillance that the NSA and other government agencies do behind your back.
Remove third-party antivirus software
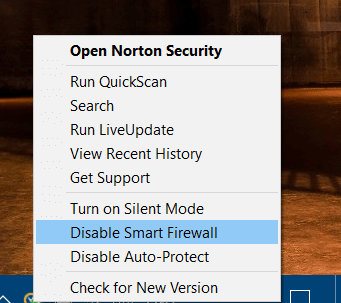
Most importantly. Because of system conflicts, only one anti-malware tool can currently be activated. In fact, the dual presence of antivirus programs, with both running in the background and providing real-time protection, is not an issue. So we have to make a choice. Whether you use your own anti-malware tool or use a third-party alternative instead.
Updated: April 2025
This tool is highly recommended to help you fix your error. Plus, this tool offers protection against file loss, malware, and hardware failures, and optimizes your device for maximum performance. If you already have a problem with your computer, this software can help you fix it and prevent other problems from recurring:
- Step 1 : Install the PC Repair and Optimizer Tool. (Windows 10, 8, 7, XP, Vista).
- Step 2 : Click Start Scan to determine what problems you are experiencing with your computer.
- Step 3 : Click Repair Allto resolve all problems.
While most antivirus solutions disable Windows Defender during installation, some may not. So if you decide to say BitDefender has just been installed, remember to turn off Windows Defender afterwards.
Here’s how it works, following a few simple steps:
- Open Windows Protector from the notification area or use the search bar.
- Select Virus and Threat Protection.
- Open the virus and threat protection settings.
- Disable both real-time and cloud-based protection.
- Close Windows Defender Center and turn third-party antivirus back on.
Remove unnecessary extensions and reset your browser settings
If you remove the malware without resetting your web browser, the malicious code will remain active and the Windows Defender error code: 0x80016CF will continue to be displayed. However, before resetting any web browser settings, check for unknown add-ons, plug-ins or extensions and disable them. Then reset your web browsers settings and see if the “Cheating with tech support” message appears.
It is important to restart your web browser so that the error does not recur on your system. Make sure to remove any unwanted add-ons or extensions from your browser, and then reset your browser settings. Follow your browser’s instructions carefully to reset your settings.
Google Chrome:
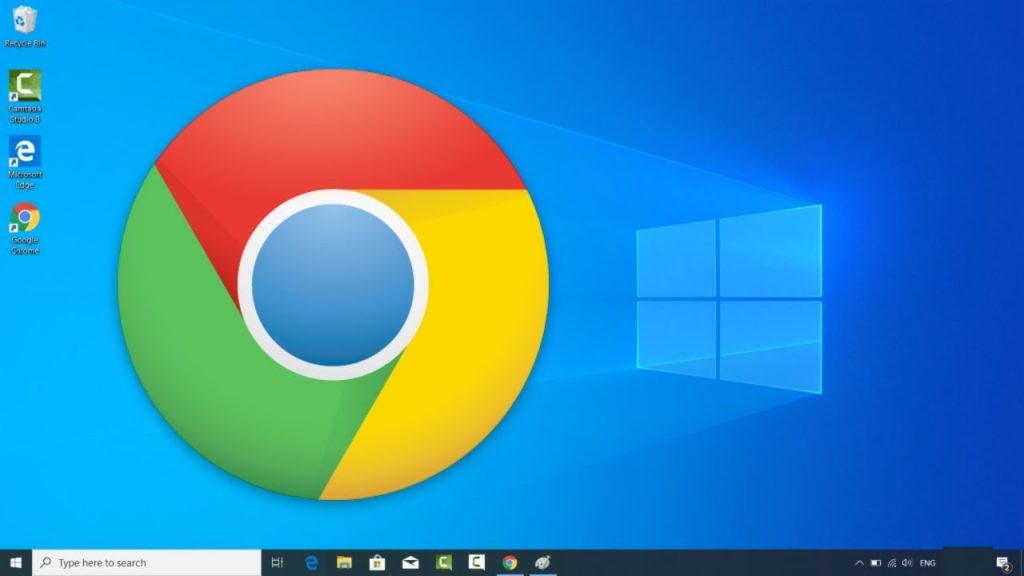
- First of all, you need to open the Google Chrome browser.
- You need to type chrome: // extensions / in the address bar and press Enter.
- Try to find the suspicious extensions. If you find them, just click the “Remove” button and remove the extensions.
- After that, you need to go to the Chrome menu and select Settings.
- You need to click on the “At Startup” option on the left and then select “Open a specific page or set of pages” -> “Use current pages”.
- You can now select and remove unwanted websites.
- Then click Add New Page and enter the URL you want to use as your home page.
- Go to Settings again, scroll down and click “Advanced” on the right.
- You will then find an option to reset your browser settings.
- Finally, you must click “Reset” to confirm your choice.
Mozilla Firefox:

- You need to open the Mozilla Firefox browser.
- Then you need to type about: addons in the address bar and press Enter.
- If you find any suspicious / unwanted extensions, just click the “Remove” button.
- Then you need to go to the menu and go to Preferences -> General.
- Under “Homepage” you need to click on “Restore Defaults” and enter the URL you want to use as your homepage.
- Go back to the menu, select Troubleshooting Information, then select Reset Firefox.
- Finally, you will need to confirm your choice by clicking Reset Firefox again.
APPROVED: To fix Windows errors, click here.

