- Download and install the software.
- It will scan your computer for problems.
- The tool will then fix the issues that were found.
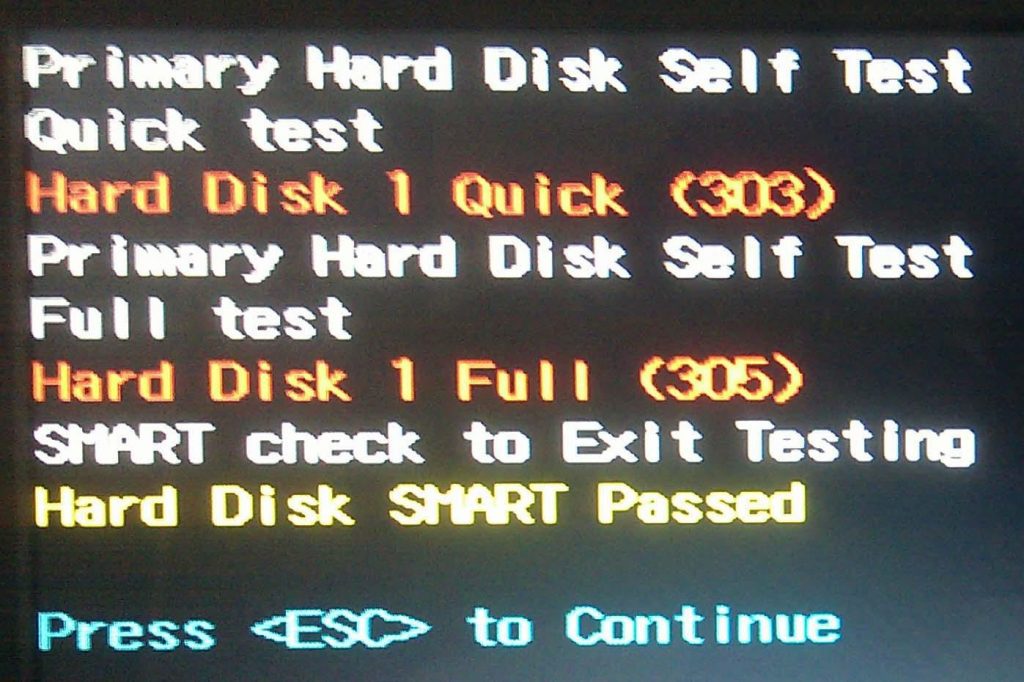
Computer hard drives have a built-in SMART monitoring system. This stands for “self-monitoring, analysis and reporting technology”. The system monitors the state of the hard disk, detects problems, and reports hard disk reliability indicators. A message is displayed when hardware errors or other problems are detected. This gives you the opportunity to back up your data before it is completely lost.
A SMART 301 hard drive error means that your solid state drive (SSD) or hard disk drive (HDD) has failed. It doesn’t matter if you’re using Windows 8, Windows 8.1 or Windows 10. In most cases, it happens when you turn on your system or laptop.
Either way, there are two things to keep in mind.
- The device is about to fail.
- A device error has occurred.
- HP computers come with a diagnostic tool that you can use to check the hardware for errors. When the computer boots and the HP splash screen appears, press the Esc key. When the Start menu appears, press F2 to access the system diagnostic tool. This tool is versatile because it does a lot of things. Not only do it run boot tests, but it also displays system information, runs hard drive tests, and hacks.
In some cases, you can go to system diagnostics when you start the HP computer. It can’t start successfully, which can be frustrating. I get a “Hard Drive 1 Fast 303” error when I do a self-test of the primary hard drive. It will appear on the screen, and in addition, the error may appear in other forms. You may see the error “Drive 1 SMART (301)” or “Drive 1 Full” (305).
Table of Contents:
Run CHKDSK (Check disk)
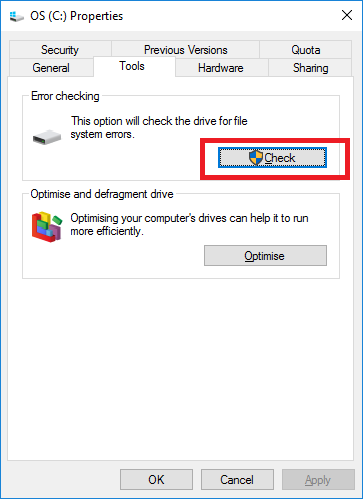
Therefore, if you often encounter hard disk errors or every time you start your system, you should try running the CHKDSK (Check disk) scan method to identify corrupt sectors or other errors on your disk. which may cause such problems. While this method will not fix possible problems, it will notify you of errors or damaged sectors that you can fix by following online tutorials or even professionally fixing them.
Updated: April 2025
This tool is highly recommended to help you fix your error. Plus, this tool offers protection against file loss, malware, and hardware failures, and optimizes your device for maximum performance. If you already have a problem with your computer, this software can help you fix it and prevent other problems from recurring:
- Step 1 : Install the PC Repair and Optimizer Tool. (Windows 10, 8, 7, XP, Vista).
- Step 2 : Click Start Scan to determine what problems you are experiencing with your computer.
- Step 3 : Click Repair Allto resolve all problems.
If your Windows system is running, follow these steps:
- Click the Start menu > type cmd to find the command prompt.
- Right-click the command line> select Run as administrator.
- When prompted to control user accounts, click Yes to continue.
- When the Command Prompt window opens, type the following command and press Enter to run it: (Be sure to replace the drive letter with the installed Windows files. By default, this should be the VS drive 🙂
- CHKDSK C:
- Keep in mind that the scanning process may take some time, depending on the free space or errors on your C drive. Wait until the scanning process is complete.
- When you are done, close the command line window.
- Finally, restart your computer to see if Quick Hard Drive Error 1 (303) is fixed or not.
Start scanning TestDisk

Suppose you have already tried the CHKDSK scan in the above way, but the problem is still unresolved. The evidence certainly points to a faulty drive. However, before you take any drastic action that will inevitably damage your wallet, you should always assume that it is recoverable corrupted sectors that cause data loss on your hard drive.
With this in mind, you should continue troubleshooting with the TestDisk utility to find and recover corrupt system files that are currently in bad memory blocks.
To make it easy for you, we’ve put together a step-by-step guide that walks you through the process of scanning TestDisk on a computer that periodically starts up or runs in safe mode.
- Open your default browser and go to the official TeskDisk download page. When you are in the right place, click the “Download” button and wait for the process to complete.
- Once the download is complete, use a utility such as Win-Zip, WinRar or 7Zip to extract the contents of the archive to a special folder.
- Once you have successfully extracted the archive contents, right-click on testdisk_win.exe and select Run as administrator in the context menu that appears.
- When prompted for User Account Control (UAC), click Yes to allow administrator access.
- Immediately after opening the CMD window for TestDisk, you will be prompted to select one of three options. To do so, use the arrow keys to select “Create” and press Enter to confirm your selection.
- TestDisk will search for all partitions and let you choose between them. Be sure to select the operating system partition and press Enter again.
- You will then be prompted to select the partition table type. In this case, select Intel (the first option above) and press Enter again.
- At the next prompt, use the arrow keys to select Scan and press Enter to have TeskDisk scan the current partition structure and find lost partitions.
- Wait for the first scan to complete, then select Quick Search and press Enter when prompted. Then press the Y button.
- After a few seconds all partitions should appear in the list. If so, use the arrow keys to select the partition where the operating system files are located, then press P to list the contents of that partition.
- Then press the Write button, press Enter, then press OK to confirm, before finally waiting for the partitions to be saved in the partition table.
- Close the Teskdisk utility and see if the Disk 1 Fast (303) error is resolved.
Save all your data

Try performing a full backup of all the data on the drive using the premium Windows data recovery software. This will allow you to keep much of the data you need safe, even if your hard drive is damaged or not working properly. There are many popular and top-notch data recovery programs available for the Windows platform. Just browse online reviews and price report for your budget and get a great deal.
APPROVED: To fix Windows errors, click here.

