- Download and install the software.
- It will scan your computer for problems.
- The tool will then fix the issues that were found.
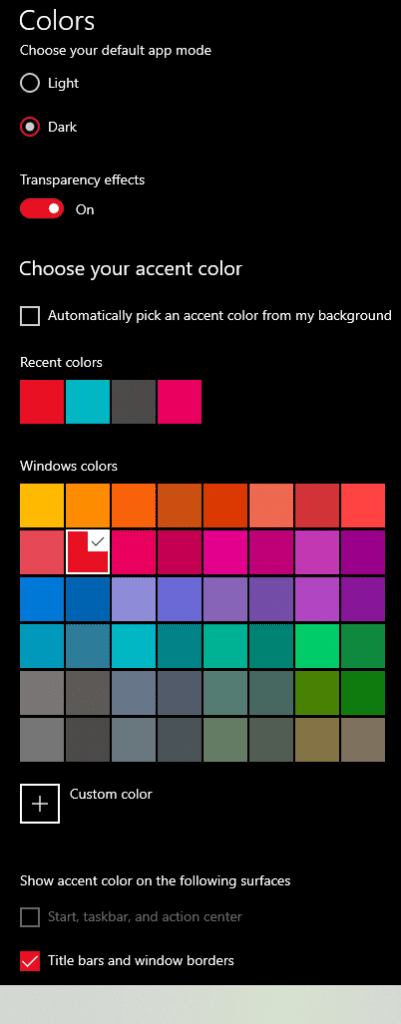
Windows 10 lets you customize the look and feel in a variety of ways, including choosing a color mode and accent color for many surfaces, such as window frames, title bars, Start menu, taskbar, and action center.
However, if you choose an accent color for your desktop, you will likely find that the Start, taskbar, and action center are grayed out, so you cannot use them. If this happens in your setup, it is not a bug. On Windows 10, this behavior is to be expected if you are currently using lite mode. You can fix this problem by changing your personalization settings.
In this Windows 10 guide, we’ll show you how to make accent color choices available on Start, Taskbar, and Action Center on your device.
Table of Contents:
Change color settings
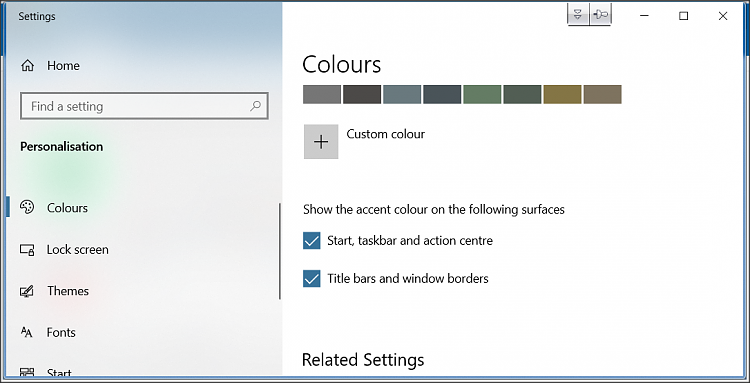
Microsoft offers three ways to customize the colors on your Windows 10 PC. You can use a predefined light or dark theme that changes the theme of Windows items (Start menu, taskbar, etc.) and applications. Alternatively, the third option allows you to completely customize the colors to your liking. You can set Windows Mode to use dark mode, and apps can be in light theme or vice versa.
Updated: April 2025
This tool is highly recommended to help you fix your error. Plus, this tool offers protection against file loss, malware, and hardware failures, and optimizes your device for maximum performance. If you already have a problem with your computer, this software can help you fix it and prevent other problems from recurring:
- Step 1 : Install the PC Repair and Optimizer Tool. (Windows 10, 8, 7, XP, Vista).
- Step 2 : Click Start Scan to determine what problems you are experiencing with your computer.
- Step 3 : Click Repair Allto resolve all problems.
Oddly enough, if you select Light in the Color option, you won’t be able to change the color of the taskbar – it will be gray. Therefore, you must either use the Dark option or select Custom. Even in user mode, you must select Windows Standard Mode to be dark rather than light.
- Open Windows 10 PC Settings using the Start Menu icon. You can also use the Windows Key + I keyboard shortcut to open Settings.
- Go to personalization.
- In the left sidebar, click Colors.
- Now under “Choose your color” choose “Dark” or “Custom”.
- If you choose Dark, proceed to the next step. If you choose Custom, you will be presented with two options. Under “Select Windows Standard Mode” select “Dark”. You can set the app mode to dark or light.
- In the same setting, scroll down and the Start, Taskbar, and Action Center options will now be available. Check the box next to it. Then choose a color from the color palette above.
- Reboot your computer.
Change the color of the taskbar to match your desktop background
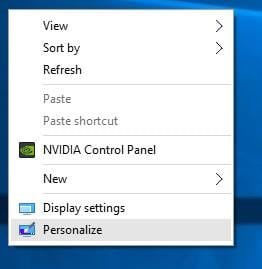
Step 1. Open the “Personalization” section in the “Settings” application. To do this, right-click the desktop and select Personalize.
Step 2: go to the colors page. Choose one of the following options:
Automatically pick an accent color for my background
Show accent color on Start, taskbar and action center.
This is it! From here, changes are made automatically when you change the desktop background, taskbar color, and Start menu.
Note. Windows 10 currently does not have software to set different colors for the Start menu and taskbar. We’ll update this article when a developer provides software to set separate colors for the taskbar and start menu in Windows 10.
Let us know if you can’t change the default color in the Windows 10 notification area.
APPROVED: To fix Windows errors, click here.

