- Download and install the software.
- It will scan your computer for problems.
- The tool will then fix the issues that were found.
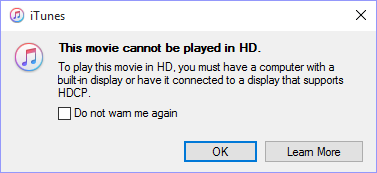
The “This movie cannot be played in HD” error message always appears when you try to watch a movie you have purchased from iTunes.
In addition to controlling your Apple devices, iTunes allows you to rent or buy movies from the store and watch them directly from your device. It’s a great feature that allows you to stream movies you’ve purchased or rented to any Apple device, such as your iPhone, iPad, and Apple TV.
However, the feature can also have some glitches and glitches. Several users have reported problems playing HD movies in iTunes with the error message “This movie cannot be played in HD.”
This can be frustrating, especially when you have a movie night planned with loved ones and iTunes decides to ruin it by not playing a movie you recently bought or rented.
In this case, we decided to create a guide on how to solve this problem with iTunes. By the end of this article, you should be able to watch your movies without interruption.
Table of Contents:
Check your Internet connection
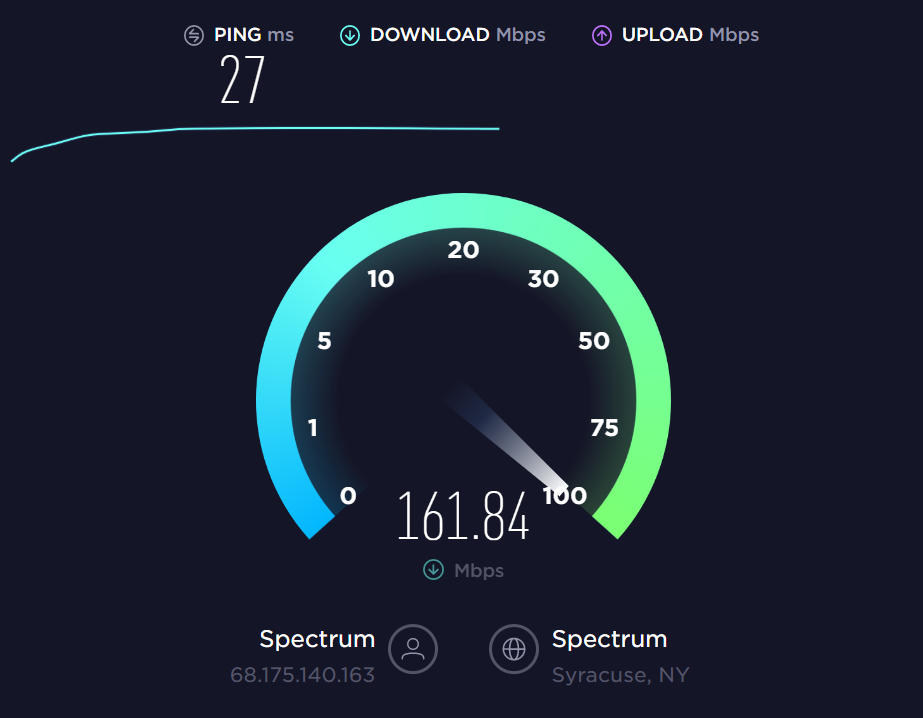
Do you have a stable and fast Internet connection for streaming? A slow network connection can affect your broadcast. If you use the same Internet network as your family or friends, ask them to temporarily stop their Internet activity. Using multiple devices for strenuous activities, such as playing games, streaming video, or backing up, can slow down your local network speed.
You can also try turning Wi-Fi off and on again a few times. It’s also worth trying forgetting and reconnecting your Wi-Fi network. And sometimes this solves the streaming problems. Alternatively, the problem could also be related to your Internet service provider, especially if all your devices can’t stream a movie or TV show. You may be connected to Wi-Fi, but bandwidth may be low or packet loss may be high. Then contact your Internet service provider for help.
Updated: April 2025
This tool is highly recommended to help you fix your error. Plus, this tool offers protection against file loss, malware, and hardware failures, and optimizes your device for maximum performance. If you already have a problem with your computer, this software can help you fix it and prevent other problems from recurring:
- Step 1 : Install the PC Repair and Optimizer Tool. (Windows 10, 8, 7, XP, Vista).
- Step 2 : Click Start Scan to determine what problems you are experiencing with your computer.
- Step 3 : Click Repair Allto resolve all problems.
Log out and log in to your Apple account

Have you tried logging out and back in? This will update your subscription information. This is very easy to do through the Account menu.
STEP 1: Launch iTunes, click the Account or Store tab (on a Mac) and select Sign Out.
STEP 2: Click Account or Store (on Mac) again and select Sign in. Simply enter your Apple ID and password to sign in again.
STEP 3. You will also need to re-authorize your computer. Go to Account> Permissions> Authorize this computer. Mac users should go to the iTunes Store tab and go to the menu bar at the top of the iTunes screen. Select Account > Permissions > Authorize This Computer.
Use HandBrake video converter
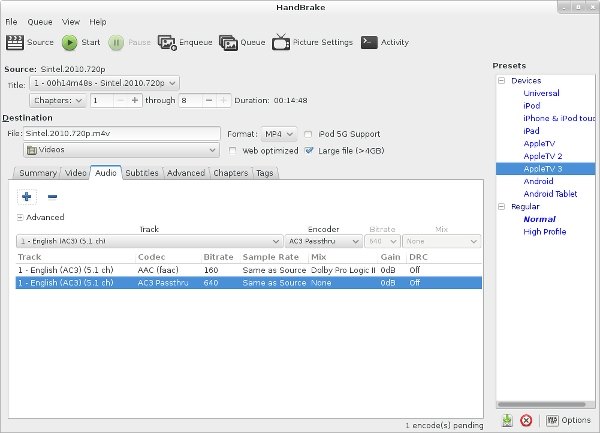
Here is a quick guide on how to use HandBrake software.
- First you have to choose a source: a folder (for multiple files) or a single file.
- Choose a destination path where the encoded files will be saved.
- Then select the device on the right sidebar. The iPod and iPad belong to the obsolete group.
- Finally, click the “Start encoding” button above.
Change the default resolution to 1080P
Under certain circumstances, you may get an “Unable to play the movie in HD” error because the playback settings in iTunes are not configured for 1080P playback. This can be a problem when trying to play video content on a screen with a resolution higher than 720p.
Several affected users have confirmed that the problem has only been resolved after changing the iTunes Store settings to allow for maximum spin speed.
Here is a quick guide on how to change the default iTunes resolution for video playback to 1080p:
- Open iTunes and click the “Edit” menu at the top of the ribbon. On the context menu that appears, click Settings.
- From the Settings menu, select the Playback tab at the top of the horizontal menu.
- Use the maximum resolution drop-down menu to change it to high resolution (1080p), and click OK to save your changes.
- Restart iTunes and see if the problem persists when trying to play video content.
Update iTunes to the latest version
In fact, this problem may be caused by the fact that you are using an outdated version of iTunes. Apple has been known to reduce support for older versions (especially PCs) without actually announcing it.
For this reason, you should start this troubleshooting guide by installing the latest version of iTunes and repeating the process. However, don’t rely too much on the automatic update feature, as it’s not as reliable on the Windows platform.
You can try performing an automatic update by clicking “Help” in the menu above and “Check for updates” in the context menu that appears.
APPROVED: To fix Windows errors, click here.

