- Download and install the software.
- It will scan your computer for problems.
- The tool will then fix the issues that were found.
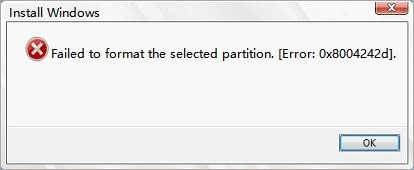
Formatting a hard drive is necessary for many reasons. Many people use it to clear their disk of all data, to reinstall a new operating system such as Windows 10, and for many other reasons. However, sometimes errors can occur during the formatting process. In this article, we’ll show you how to fix partition formatting problems with DiskPart. We also recommend third-party software to help you simplify and speed up the process.
As mentioned earlier, formatting a disk or partition can cause errors. This can be the error code 0x8004242d. It usually indicates a damaged installation hard drive, outdated storage device driver, improperly connected data cables, hardware problems, etc. etc. It is usually a formatting error.
When we are dealing with this problem, the main concern is not where it is coming from, but allowing us to continue formatting. Here is how to fix the “Format error of the selected partition”.
Reasons for error 0x8004242d: Failed to format selected partition or failed to format selected partition:
- A corrupted file system error has occurred on the installation hard drive.
- Windows is incompatible with the storage controller or drive driver.
- The storage controller or storage device driver is out of date.
- The computer’s data cable is loose.
- The hard disk on which you want to install the Windows operating system is a dynamic hard disk.
Table of Contents:
Converting a dynamic drive to a basic drive
- Some users may need to convert their disks to a basic disk to fix error 0x8004242d. To do this, first make a backup of the dynamic disks you need to convert to basic disks (you will delete them).
- Press Windows + R to open Run.
- Type diskmgmt.msc in the Open field of the Run window and click OK.
- In the “Disk Management” window, the “Type” column indicates whether the volumes are simple or dynamic. From there, right-click each dynamic volume and select Delete Volume.
- Then right-click on the disk and select “Convert to Basic Disk”.
Updated: April 2025
This tool is highly recommended to help you fix your error. Plus, this tool offers protection against file loss, malware, and hardware failures, and optimizes your device for maximum performance. If you already have a problem with your computer, this software can help you fix it and prevent other problems from recurring:
- Step 1 : Install the PC Repair and Optimizer Tool. (Windows 10, 8, 7, XP, Vista).
- Step 2 : Click Start Scan to determine what problems you are experiencing with your computer.
- Step 3 : Click Repair Allto resolve all problems.
Delete all partitions
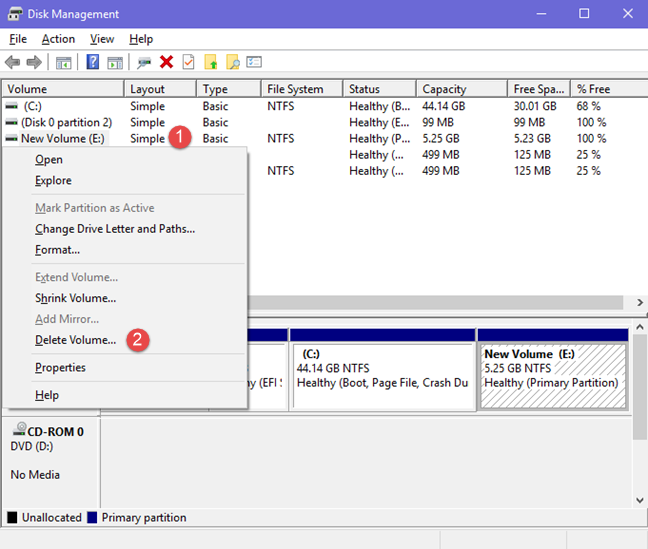
In most cases, this problem is caused by a corrupted master boot record. Either the extra partition needed by Windows is missing or it is corrupted.
Several affected users who are also experiencing this problem have reported that they were finally able to solve the problem by booting from the installation media and deleting each partition instead of trying to format them first.
This won’t be a problem if you’re planning a completely clean install anyway, but it will make up for the total loss of data in situations where you wanted to avoid deleting every partition.
Fortunately, if you want to back up your data safely, you can use Windows System Image Backup before following the instructions below. To do so, follow these instructions to back up your system image.
Disable UEFI boot support
The 0x8004242d error can also occur when UEFI boot support is enabled on systems that support both the old BIOS boot mode and UEFI boot mode. To solve this problem, you need to press a BIOS setup key (such as F2, F4, F6, etc.) Immediately after turning on your desktop or laptop. Select the “Boot” tab when you are in the BIOS settings. Then select the UEFI / BIOS boot mode option to select Legacy (BIOS) instead of UEFI.
Clean your hard drive with Diskpart.exe
In fact, this problem can also be caused by an incompatible or damaged storage controller or storage device driver. If this scenario applies, the best way to solve the problem is to first clean the hard disk with Diskpart.exe and then try to run the Windows Installer again.
Keep in mind, however, that you will need a compatible installation media to perform the following steps. Several affected users have confirmed that it finally allows them to format partitions without the selected partition failing to format (error 0x8004242d).
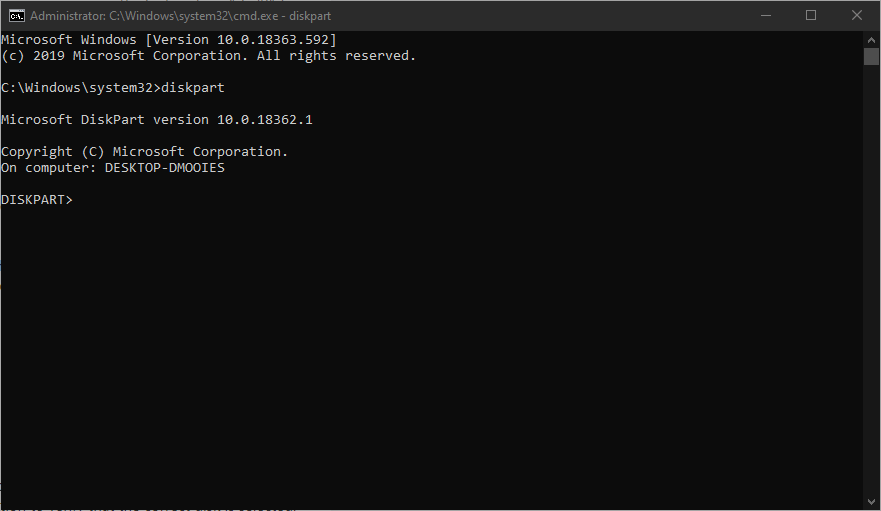
- Insert the installation media that is compatible with your version of Windows and reboot the computer.
- Immediately after the boot screen disappears, you will be asked if you want to boot from the installation media. To do this, press any key.
- When you get to the installation media welcome screen, click “Restore Computer” in the lower left corner of the screen.
- When you get to the next menu, first click Troubleshooting in the list of available options. Then click Command Prompt in the list of additional options.
- Once you get to the CMD command line with elevated privileges, first of all type “diskpart” and press Enter to open the Diskpart tool.
- Once you open the Diskpart utility, type the following command and press Enter to display a list of all available hard drives.
- List of Hard Disks
- You should now see a hard drive with hard drives. If you have more than one, use its size to determine the cause of the error you are trying to fix.
- Once you have determined which drive is causing the problem, enter the following command and press Enter to select the correct hard drive:
- salt disk * number *
- Then enter the following command and press Enter to make sure the correct drive is selected:
- Det drive
- After making sure that the correct disk is selected, type the following command and press Enter to begin cleaning the hard disk with Diskpart:
- clear all
- When the process is complete, enter the following command and press Enter to exit the tool in the usual way:
- exit
- Close the command prompt window, reboot your computer, and return to the disk selection screen. This time you shouldn’t have any more problems installing or merging partitions correctly.
Here are some of the confirmed methods to fix partition error 0x8004242d. Be careful with permissions one and two, as both will erase data from the selected disk or volume.
APPROVED: To fix Windows errors, click here.

