Updated April 2025: Stop these error messages and fix common problems with this tool. Get it now at this link
If you receive the error “Network Change Detected, Your Connection Was Interrupted, ERR_NETWORK_CHANGED“, you are not alone.
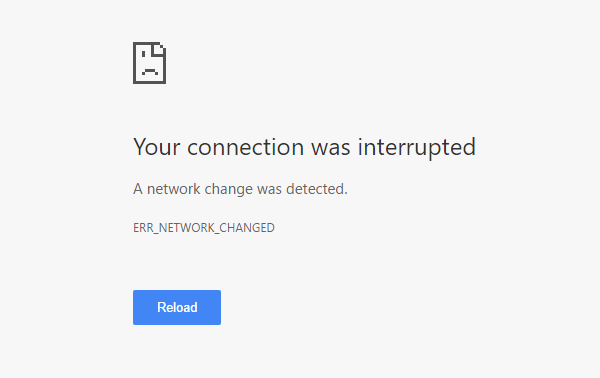
Internet access can sometimes be tedious. If you use the Internet, you probably found the error “ERR_NETWORK_CHANGED” in the Google Chrome browser. Or maybe you are just experiencing this problem and looking for a solution to fix this Chrome bug.
Most users reported this bug with the “Unable to access network” bug as well as the “ERR_NETWORK_CHANGED” bug. This prevents them from browsing through their Internet connection. Users have also linked this error to Google Chrome’s browser, as it is most often displayed in this browser.
Since this error can occur in all web browsers (Chrome, Edge, Firefox, and Internet Explorer), we will focus on Windows issues that cause these errors. It is unlikely that the error will occur in your browser.
- Important: This guide applies to Google Chrome on Windows 10, Windows 8 or Windows 7 computers and notebooks.
Table of Contents:
Why does the “Network Change Detected” Error Appear?

In my experience, Chrome triggers this error when it detects that your computer’s IP address has changed. As you may know, each computer on your network must be assigned a unique IP address to connect to the Internet. Based on this IP address, your Internet service provider or the owner of the site may restrict access to sites.
One of the main reasons for changing your network is that your Internet connection goes through another tunnel. Usually, use VPN or proxy servers to change the IP address of your computer to get around these restrictions. Using public DNS also speeds up the domain resolution process and provides a location name that matches the IP address of the server.
Obviously, this is an error when connecting to the Internet. During my research I found that these are the main reasons:
- Frequently connect/disconnect from the Internet.
- Use a proxy server.
- Any software that affects DNS settings.
- Third-party extensions.
What does “err_network_changed” mean?
Most people may be curious to know what err_network_changed means and what it does with the Chrome browser. In general, when Chrome detects a sudden network change that prevents the browser from accessing the site. Then an error appears in Chrome’s browser err_network_changed. This could be any website, like Facebook, YouTube, etc. On the other hand, it can also be a browser error, which means that Chrome cannot retrieve information from online servers connected to this particular Internet connection. What are the possible anomalies in our system or connection that could cause a problem with the err_network_changed? Let’s discuss it.
Reasons for err_network_changed
There may be several reasons for the err_network_changed in Windows 10, but not only in Windows 10, the err_network_changed chrome problem may also occur in earlier versions of Windows. This may be a brief error in the Chrome browser itself, or your computer may not have adequate network identification. This usually happens when your computer’s TCP/IP settings are incorrect or your network adapters are faulty. Whatever the reason, we have a complete fix to help you solve the err_network_changed problem. So don’t forget to follow all the way through.
How To Fix the “Network Change Detected” Error
This tool is highly recommended to help you fix your error. Plus, this tool offers protection against file loss, malware, and hardware failures, and optimizes your device for maximum performance. If you already have a problem with your computer, this software can help you fix it and prevent other problems from recurring:
Updated: April 2025
Let’s look at the 10 tried and tested fixes to the “network change detected” error.
Although this error can be frustrating, it can usually be corrected quickly. Try the following approaches.
Solution 1: Reboot the page
- Click the round button at the top of the Chrome window to reload the page. This is often the quickest and easiest solution. This forces Google Chrome to reload the content of the site with a new Internet connection.
- Important: Some web browsers call the reload function “Refresh”. Both terms have the same meaning.
Solution 2: Restart Google Chrome
- Click on X in the upper right corner of the screen, then reopen Google Chrome as usual.
- Tip: If you are not sure if you can remember the web page where you are after restarting your browser, bookmark before closing the window.
Solution 3: Reboot your computer
- This is probably one of the most recommended technical tips in history, but it is famous for what works. Rebooting your computer from the Windows Start Menu refreshes your Internet connection and all open applications.
Solution 4: Remove unwanted networks
- A Windows device may try to connect to too many networks at once. One way to fix this is to remove or forget about all the networks that you don’t need. To do this, open Settings > Network and Internet > Manage known networks, remove unwanted connections by selecting the network name, and select Forget.
- Tip: To see which Internet connections are currently within range and may cause a conflict, select the Internet icon on the Windows 10 taskbar. Remove all these connections, except for the Internet connection you are using, using the method described above.
Solution 5: Restart your modem and router
- Manually remove them from the wall and wait for about five minutes. Reconnect the devices and wait a few minutes until the network is back online. Then reboot your computer.
Solution 6: Perform a Windows update
- This often solves a few computer problems as the process scans the system, downloads new files, and fixes known problems. To update Windows 10, go to “Settings” > “Updates and Security” and select “Check for updates”.
- Important: Updating Windows may take some time if you haven’t done so for some time.
Solution 7: Update your Google Chrome
- Like most web browsers, developers regularly update Chrome with security improvements, new features, and bug fixes. To update it, click the Advanced icon (three dots in the upper right corner of the screen), then select Update Google Chrome.
- Important: If you can’t find this option in the menu, it means that your browser is updated with the latest version.
Solution 8: Clear your browser data
- This is good advice to correct many browser errors. Click the Advanced icon in the upper right corner and select Settings > Advanced > Clear browser data > Clear data.
Solution 9: Delete the DNS settings
- Select and copy ipconfig /flushdns to the clipboard, then open the Start menu. Select the link “Run command” that appears and press Ctrl+V. The process should be completed almost immediately.
Solution 10: Try another browser
- Download and install Microsoft Edge, Mozilla Firefox, or another browser.
Conclusion
Compliance with this policy should solve the problem “Network Change Detected” in Google Chrome. If not, try:
Uninstall Chrome > Reboot Windows 10 > Reinstall Google Chrome
That’s it! This article should be useful for fixing the Network Change Detected error on your computer.
APPROVED: To fix Windows errors, click here.
FAQ: Learn More About Network Change Detected in Windows 10
Why does my computer keep saying that a network change has been detected?
One of the most common reasons for this error is that your computer is set up for both Wi-Fi and wired connections and switching between them, so we need to disable the setting that you are not using.
Go to Control Panel, Network and Internet, Network and Sharing Center, change your adapter settings. Here you will find a list of devices. When you see the wired and wireless connections, right-click on the one you're not using and select Disable.
How to repair detected changes in the network?
- Check your computer for malware.
- Try logging into a different browser.
- Update all drivers.
- Uninstall or reinstall the VPN software.
- Reinstall Google Chrome.
- Restart the modem.
- Clear the DNS settings.
- Reset IP/TCP.
- Use Google's public DNS
- Clear navigation data in Chrome.
- Turn off the "Energy Efficient Ethernet" feature.
- Disability prediction services in Chrome
- Use Ethernet or Wi-Fi on the same device.
- Do not use Google IPv6 DNS
Why do I keep getting the message. Is your connection interrupted?
If you are using a Wi-Fi router to connect your computer to the Internet, the first step is to check that the router is working correctly.
Sometimes there are problems with your Wi-Fi router that can cause this error message.
What’s going to change on the Mistake Network?
Causes of "Err Network Changed" error:
- Frequent connection/disconnection to the Internet.
- Use of a proxy server.
- Any software that affects DNS settings.
- Third-party extensions.

