- Download and install the software.
- It will scan your computer for problems.
- The tool will then fix the issues that were found.
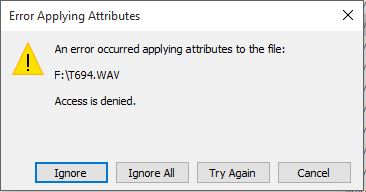
The “Failed to apply attributes to file” problem occurs to some Windows users when they try to open certain files hosted locally or in a shared domain. Whatever action you choose in this request, the error message will be returned the next time you try to open the file again.
Table of Contents:
Become the owner of the file
First, you can try to become the owner of the file to eliminate the “An error occurred while applying attributes to the file” error. You can find a quick tutorial here.
Step 1: Open explorer and find the folder or file where this error occurs.
Step 2: Right-click the folder or file and select Properties.
Step 3: Click the “Security” tab, click the “Advanced” button, and then click “Change”.
Step 4: When the “Select User or Group” window appears, go to “Enter object name” to select and enter “All”. Click “Verify Names” to view the “All” category.
Step 5: Click OK to save your new changes.
After that, reopen the folder or file that is causing the error and see if the same problem persists.
Configure permissions
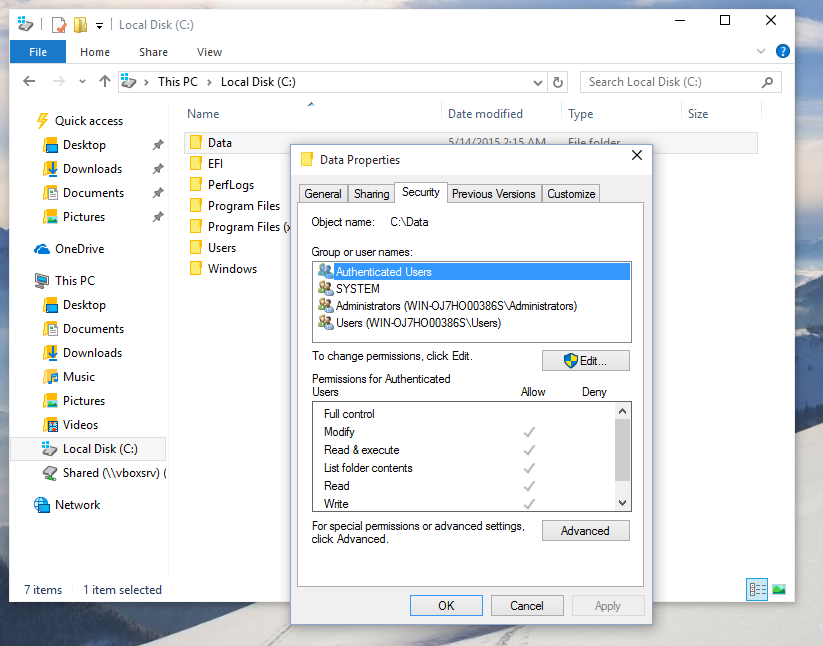
To solve this problem, you can adjust the permissions for the file or folder that is not working with this particular error. You can find a quick guide here.
Step 1: Open explorer and find the file or folder where the error occurred.
Step 2: Right-click the folder or file and select Properties.
Step 3: Click the “Security” tab, click the “Advanced” button, then click “Change…”.
Step 4: Check the “Allow full access” checkbox and click “Apply” to save your changes.
Updated: April 2025
This tool is highly recommended to help you fix your error. Plus, this tool offers protection against file loss, malware, and hardware failures, and optimizes your device for maximum performance. If you already have a problem with your computer, this software can help you fix it and prevent other problems from recurring:
- Step 1 : Install the PC Repair and Optimizer Tool. (Windows 10, 8, 7, XP, Vista).
- Step 2 : Click Start Scan to determine what problems you are experiencing with your computer.
- Step 3 : Click Repair Allto resolve all problems.
Check if the file is encrypted
- You need to right-click the file again and select “Properties”.
- Click the “General” tab.
- Then click “Advanced”.
- In the “Advanced Attributes” window, uncheck the “Encrypt content to save data” box. *
- Then click “OK”.
If the “Encrypt content to back up data” checkbox is checked but you cannot uncheck it, ask the original owner of the file to release the encryption certificates. Once the encryption certificates are installed, you can access the files.
Create a new user account
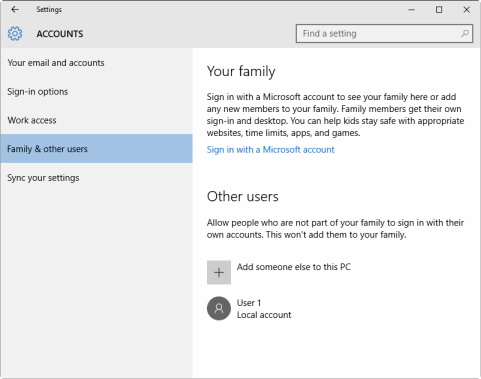
If your user profile is corrupt, Windows may prevent you from accessing files or folders. Thus, you need to use a new user profile by first creating a local user account, which in turn creates a user profile.
To create a local user account:
- Click Start and select Settings.
- Select Accounts.
- Click Family & Others.
- Click Add this computer to another
- Fill out the form with your username and password. Your new user account will be created.
- Click Change Account Type.
- Click the drop-down list arrow to set the account to local user level.
- Restart your computer.
Log in to the new account you just created and see if you can access the file or folder.
If the problem is resolved, it could mean that your other user profile is corrupt. If your user profile is corrupt, you can try the following:
- Use it in your new account to downgrade your regular account
- Click Apply or OK.
- Restore your old account to the default administrator level
- Rinse and repeat several times, as this will help repair any damage.
- Leave your account activated as administrator
Let us know if any of these solutions helped solve the file permissions problem on your computer by leaving a comment below.
APPROVED: To fix Windows errors, click here.

