- Download and install the software.
- It will scan your computer for problems.
- The tool will then fix the issues that were found.
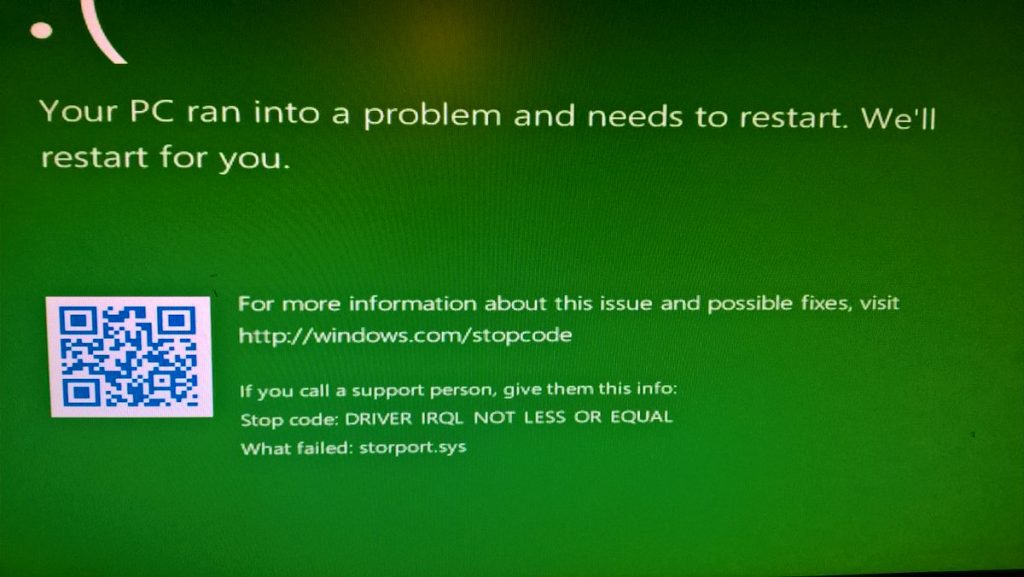
Some of the blue screen of death errors are related to a file such as storport.sys, which is presented in this post. What is storport.sys?
Storport.sys is a system file designed to store data in a storage device on your computer. It is created by the Microsoft storage port driver. When you encounter BSOD storport.sys error, it may be due to many reasons. There are several main reasons such as hardware issues, incompatible firmware issues, corrupted drivers.
Microsoft Windows provides a file called storport.sys. As a memory port driver, it is ideal for high performance buses such as Fibre Channel buses and RAID adapters. According to Microsoft, using storport.sys instead of the SCSI port driver offers some advantages.
However, you may encounter the storport.sys blue screen problem. If you encounter this error, do not worry. The following section shows some possible solutions.
Table of Contents:
Run a system file checker or SFC scan

The System File Checker or SFC is a built-in command-line utility that you can use to repair corrupt or missing files. It replaces bad and corrupt system files with good system files. Follow these steps to run the SFC command.
- Press Win + R to get started.
- Type cmd in the box and press Enter.
- Once the command line opens, type sfc / scannow.
The command starts a system scan, which will take some time. After that, you may get the following results:
- Windows resource protection detected no integrity violations.
- Windows Resource Protection detected corrupted files and successfully restored them.
- Windows Resource Protection detected corrupted files, but was unable to restore them.
- Reboot your computer.
Try running the DISM commands.

You may want to recover potentially corrupt files on your system, as they can also cause the Storport.sys blue screen error. To recover these corrupted system files, you can run the DISM commands:
- Press Win + X and select the “Command Prompt (administrator)” option.
- After that, enter each of the commands below to run them in turn:
- Dism / Online / Cleanup-Image / CheckHealth
- Dism / Online / Cleanup-Image / ScanHealth
- Dism / Online / Cleanup-Image / RestoreHealth
- After running the above commands, restart your computer and see if the blue screen error dxgkrnl.sys disappears.
Updated: April 2025
This tool is highly recommended to help you fix your error. Plus, this tool offers protection against file loss, malware, and hardware failures, and optimizes your device for maximum performance. If you already have a problem with your computer, this software can help you fix it and prevent other problems from recurring:
- Step 1 : Install the PC Repair and Optimizer Tool. (Windows 10, 8, 7, XP, Vista).
- Step 2 : Click Start Scan to determine what problems you are experiencing with your computer.
- Step 3 : Click Repair Allto resolve all problems.
Restoring or updating your drivers
The main factors that may be causing this particular file are listed in the IDE ATA / ATAPI Controller and Memory Controller in Device Manager. If you have recently updated these drivers, go back and check. If not, we recommend updating these drivers.
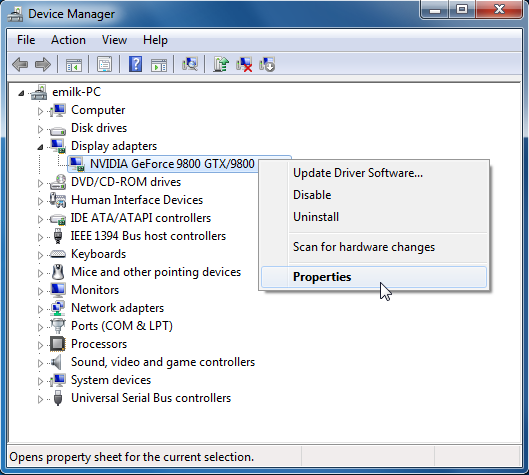
Download drivers from the manufacturer’s site
You can also download the appropriate drivers for your device directly from the manufacturer’s website.
For example, if you have an SSD, the problem may be an old storage driver. You can use the Intel driver update utility or download drivers from intel.com. AMD users may want to try automatic AMD driver detection.
Enable Safe Mode with Network Drivers Loaded
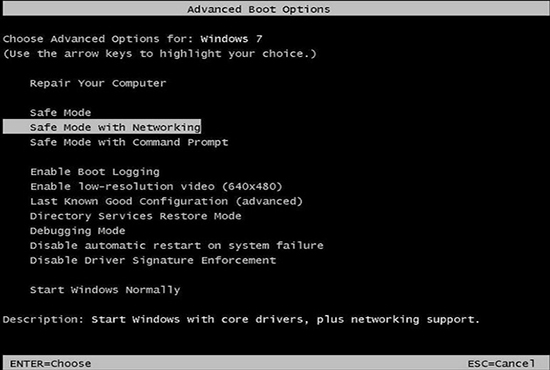
- Make sure your computer is turned off.
- Press the power button to turn your computer on. When Windows shows the login screen (that is, Windows is fully started), press and hold the power button to shut it down.
- Repeat steps 1) and 2) until the message “Preparing for Auto Repair” appears on the display.
- Wait for Windows to finish diagnosing your computer, and then click Advanced Settings.
- Click Troubleshooting.
- Click Advanced Settings.
- Click Startup Options.
- Click Restart.
- Press 5 on your keyboard to enter safe mode with the network drivers loaded.
- After successfully starting the network in safe mode, go to patch 2 to resolve the blue screen issue with storport.sys.
Turn off the SSD and then turn it back on.
Sometimes this system crash with storport.sys just failed because of some problem (sudden shutdown/power failure) with our SSD. If this is the case, we can turn on the power cycle and see it come back to life:
- Turn off your computer.
- Unplug your computer from all power sources (power, plus battery if you are using a laptop).
- Press the power button for at least 30 seconds and wait 10 minutes.
- Reconnect ALL power (power and battery if you are using a laptop).
- Hold down the Shift key on the keyboard. Then press the Windows logo key> Power icon> Shutdown.
- Press and hold the function keys to enter the BIOS. (You can refer to your user’s manual to find out what those function keys are.)
- Note. Do not release the function keys until you see the BIOS setup screen.
- Leave your computer in BIOS for 20 minutes.
- Repeat steps 1) – 3).
- Remove the SSD from your PC:
- For a desktop: disconnect the cables.
- For a laptop: Disconnect the player from the connector.
- Wait 30 seconds before reconnecting the player to your computer.
- Reconnect ALL power supplies (AC adapter and battery if using a laptop).
- Turn on the computer and check if the blue screen problem is resolved with storport.sys.
APPROVED: To fix Windows errors, click here.

