- Download and install the software.
- It will scan your computer for problems.
- The tool will then fix the issues that were found.
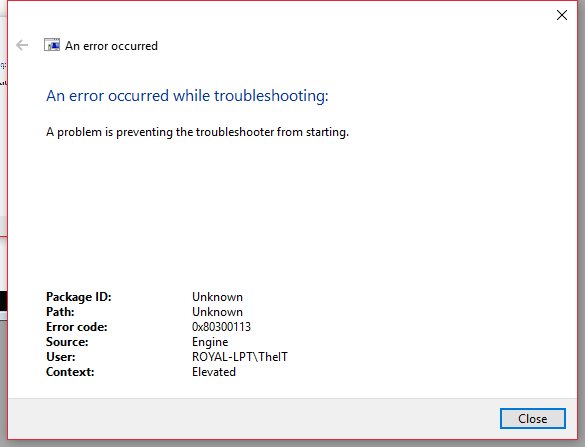
Have you encountered Internet troubleshooting error 0x80300113 when connecting your computer to the network? Several users have encountered this problem and are looking for possible solutions to the problem. The error message mostly appears a few minutes after restarting the PC. Today in this article, we will discuss the likely culprits and show you how to fix them easily.
Interrupted Internet connection, incorrect time and date setting, disabled cryptographic services and corrupted system files are some of the causes of error 0x80300113 Internet troubleshooter. To fix the troubleshooter, make sure that your system has the correct Internet connection without any interruptions. Properly set the time and date, enable stopped services, repair corrupted system files with the SFC command, and reset some registry entries. These are possible workarounds. If the error message persists, the problem is related to recent updates. Therefore, use the previously created system restore point to return to the previous stable state.
Table of Contents:
Make sure that you are connected to a stable internet network.
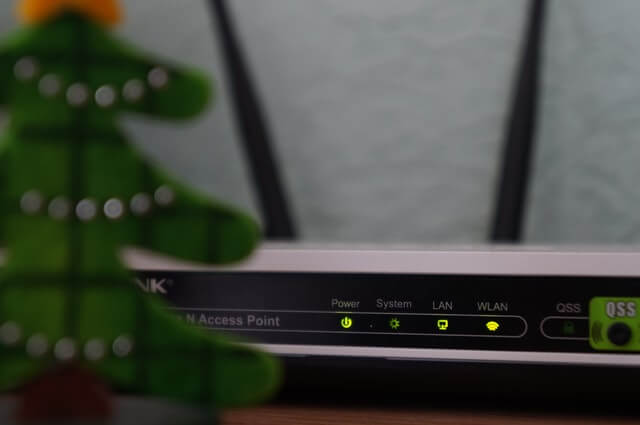
As mentioned earlier, Internet troubleshooter requires a stable connection to work. Without a reliable network connection, you may encounter Internet troubleshooter error 0x8030011. Before digging into another solution, it is recommended that you first use this simple solution to make sure that your network connection is stable.
To do this, right-click the Internet icon in your taskbar and select Troubleshoot. Wait for the Windows Network Diagnostic Tool to complete the process. Apply the recommended update and see if the problem is resolved.
Use Service Manager to run cryptographic services
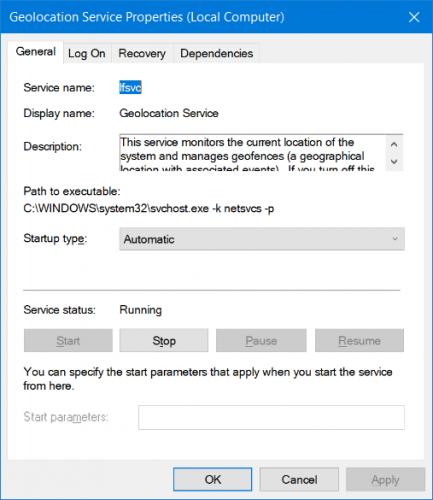
This solution will be most effective if you solve it so that you can resolve the problem immediately. If cryptographic services are not running in the background, Internet troubleshooting will not begin. Therefore, you need to activate the cryptographic services. Here’s how:
- Open the Run dialog box by pressing the Windows + R keys at the same time. Type services.msc before hitting Enter to launch the Service Manager application.
- Find Crypto Services and double-click it.
- Now set the automatic startup type if it is set to manual. Then click Start, and the service will start immediately.
- Select Apply, then OK to apply the changes.
- Restart your computer and see if the problem goes away the next time you start it.
Set the correct time, date and time zone
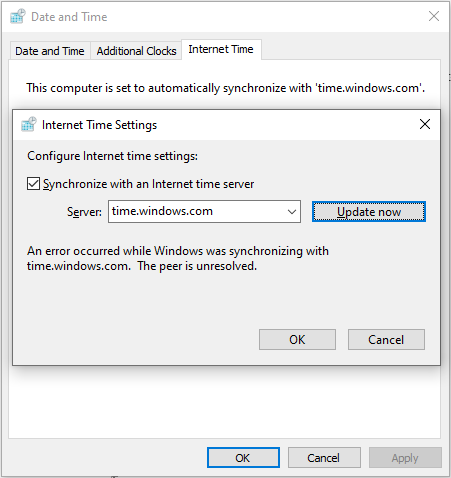
It turns out that one of the most common causes of error 0x80300113 troubleshooting the Internet is the wrong time and date. If this is the case, you can try resetting the hour, year and time zone to the correct values. You can then run the Windows Internet Troubleshooter to fix the problem and maintain a working Internet connection.
Here’s a quick guide to setting the correct time, date, and time zone on your computer.
- Press the Win + R keys to open the Run dialog box. Then type timedate.cpl in the text box and press Enter to open the Date and Time window.
- Go to the Date and time tab and click the Change date and time button.
- Select an appropriate date using the calendar and set the appropriate time in the Time field to match your time zone. Click OK.
- Go back to the Date & Time tab and click Change Time Zone. Then select the correct time zone and click OK.
- Restart your computer.
The next time you start your computer, check to see if error 0x80300113 has been resolved. If you still get the same error when you run the Internet troubleshooter, try the following method.
Copy the utility locally
If you don’t run locally saved diagnostics, you may see error 0x80300113 because you are trying to run the Windows utility from a connected drive. If this scenario applies, you can try copying the file locally to resolve error 0x80300113.
To do this, follow the instructions below.
- Simply navigate to the attached drive and cut/copy the utility file.
- Then open explorer and paste the utility file to your local drive (C: / works fine).
- After saving the utility file to your local hard drive, you can open it and see if the 0x80300113 error disappears.
Starting cryptographic services with Service Manager
- Press the Windows key and R at the same time to open the RUN dialog box.
- Type services.msc and press Enter. Service Manager opens.
- Scroll down and double-click Cryptographic Services.
- The startup type on your system is set to MANUAL.
- Set the Startup Type to Automatic. Also click Start to start this service immediately if it is not running.
- Click Apply and OK to save your changes.
Apply the changes and restart your computer. Your problem should now be resolved and troubleshooting should work fine. However, if that doesn’t work, try the other solutions in this article.
APPROVED: To fix Windows errors, click here.
