- Download and install the software.
- It will scan your computer for problems.
- The tool will then fix the issues that were found.
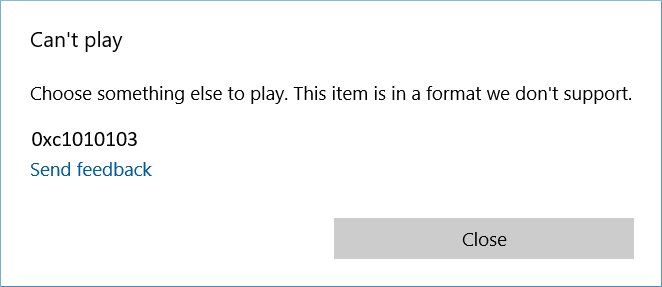
Windows Media Player is easy to use and supports many file formats, including WMV, WMA, MKV, etc. That’s why many users like to use it to play movies, videos and even audio. However, some users have reported an error – 0xc1010103 – when trying to play MKV videos with this standard video player in Windows.
I can’t play
Choose something to play. This article has a format that we do not support.
Of course, you can click the “Send Feedback” link to report this situation to Microsoft. But what happened? Why is this video format suddenly not supported?
Table of Contents:
Reasons why Windows 10 doesn’t play video files
The error message indicates that the item you are trying to read has a format that is not supported. However, .mkv files are officially supported by Windows Media player. Why? 3 reasons for error 0xc1010103:
- Unwanted files: Unwanted files cause a number of Windows errors. They can also cause 0xc1010103. These files disrupt the system and cause errors. For this reason, it is recommended that you regularly scan your computer and remove unwanted files.
- Outdated / corrupted GPU driver: if the GPU driver is too old or has been corrupted for some reason. You can start your computer in safe mode and then try to uninstall and reinstall the active graphics cards.
- Temporary folder error: you should suspect this cause if you recently installed Windows updates. Some files in the temporary file created during the update are the cause of the error. You can solve this problem by simply deleting the folder.
Update the GPU driver
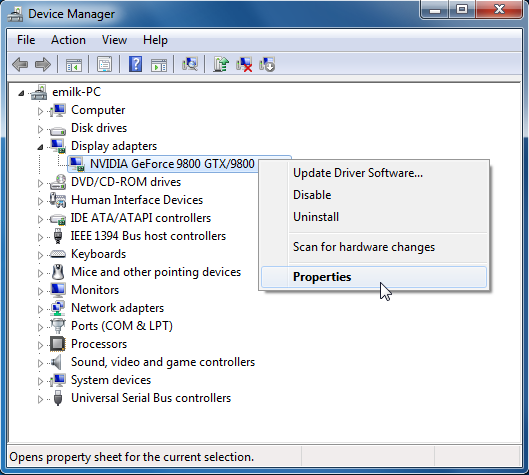
If the GPU driver software is corrupt, you will have problems when playing videos. If your MKV video file is not running, the first reason may be a corrupted GPU driver software. So if you encounter an error, go to your GPU driver settings and update it.
Updated: April 2025
This tool is highly recommended to help you fix your error. Plus, this tool offers protection against file loss, malware, and hardware failures, and optimizes your device for maximum performance. If you already have a problem with your computer, this software can help you fix it and prevent other problems from recurring:
- Step 1 : Install the PC Repair and Optimizer Tool. (Windows 10, 8, 7, XP, Vista).
- Step 2 : Click Start Scan to determine what problems you are experiencing with your computer.
- Step 3 : Click Repair Allto resolve all problems.
Here’s a guide on how to update your graphics processor drivers in Windows 10;
- Open the startup window, type ms-settings: recovery and press Enter.
- Go to the Recovery tab and click Update and Security Settings.
- Find Advanced Startup and click Now Restart. Your computer will restart and the Advanced Start menu will automatically appear.
- Go to Troubleshooting and click Advanced Options.
- Click Startup Options and allow your computer to restart. The Startup Options menu opens automatically, and you press the F4 button to open your computer in Safe Mode.
- After opening your computer in safe mode, open the “Run” window, type devmgmt.msc and press Enter. This will open the Device Manager.
- Expand the “Video Cards” folder, select the graphics devices and remove them by right-clicking and selecting “Remove Device”. If you are using a laptop, you will need to remove the built-in and dedicated graphics processor drivers. Then click on Device Manager.
- Open the Run window again, type appwiz.cpl and press Enter. The Programs and Components section will open.
- Check the installed GPU drivers and uninstall them in the usual way.
- After uninstalling the GPU drivers, restart the computer normally.
- Open any browser and visit the graphics processor manufacturer’s website. Then download and install the latest driver following the instructions given.
- Restart your computer for the last time and play videos that haven’t played yet.
Try playing the video on another media player
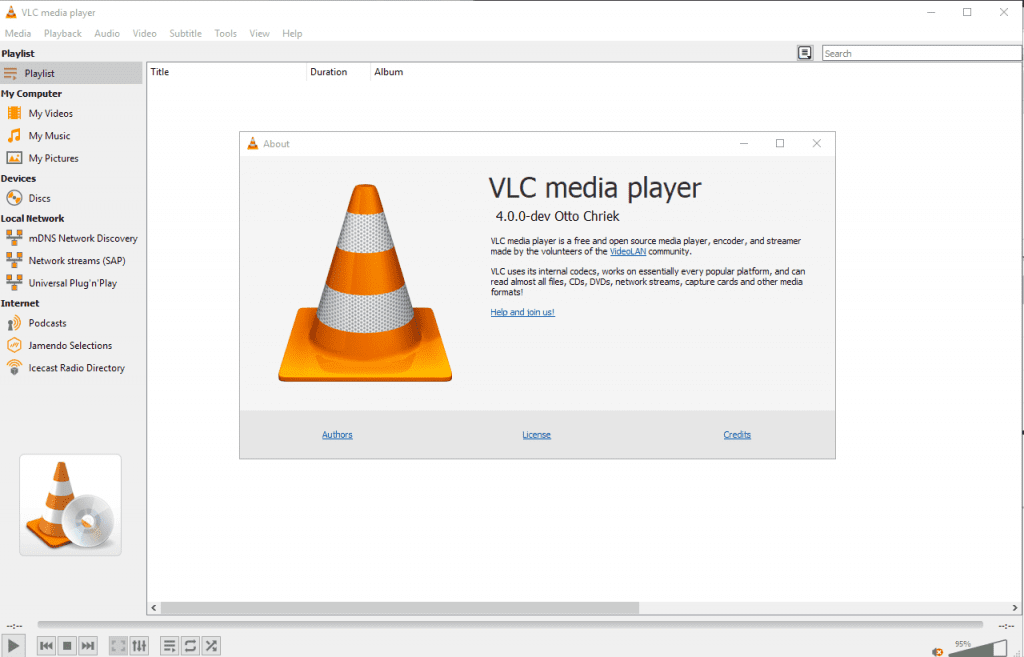
In most cases, when you play an unsupported video in your Windows Media player, you get an error 0xc1010103. To solve this compatibility problem, you can check the format of the video you are currently playing. So you can consider any other media player for Windows to play the video instead. Some popular media players that you can use are VLC, Kodi, Plex, KMPlayer, MPlayer and Real Player.
Fix 0xc1010103 with video playback troubleshooting
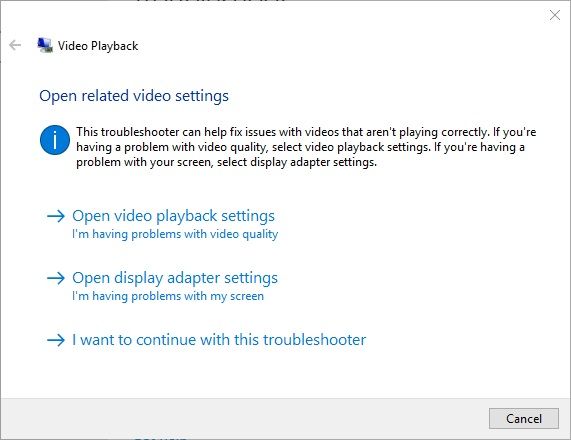
Microsoft believes that its users may encounter various video playback errors for a variety of reasons. To help you solve this problem, Windows has developed a built-in video troubleshooter that you can use. Here’s how to use the Windows troubleshooter to fix error 0xc1010103 yourself.
- To start troubleshooting, you can first switch to Windows settings via the Start menu.
- When Windows settings opens, navigate to the Troubleshooting feature in the sidebar.
- From the suggested options, click the Troubleshooting button in the video playback area on the right.
- A special wizard opens that you can use to troubleshoot problems with video playback. You need to provide some information about the problem you are experiencing and let Windows scan it.
- Ultimately, it only shows potential fixes for error 0xc1010103, which you can easily implement on your system.
APPROVED: To fix Windows errors, click here.

