- Download and install the software.
- It will scan your computer for problems.
- The tool will then fix the issues that were found.
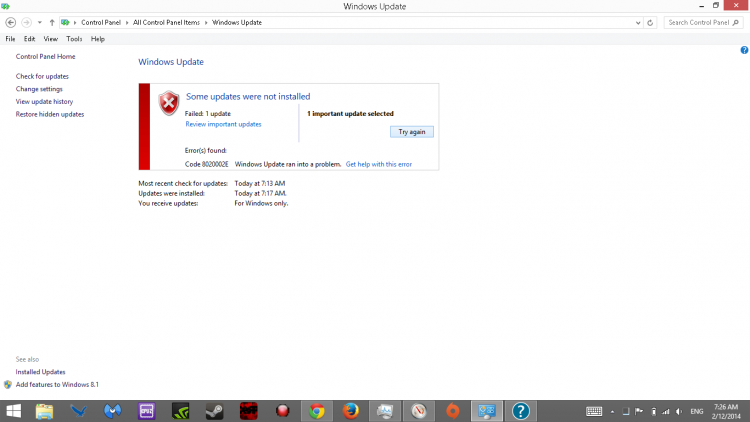
Windows Update Center is a very useful service from Microsoft that downloads and installs security updates for Windows. However, sometimes a critical problem can occur. One of them is the Windows Update error code 8020002E.
This problem often occurs when you try to install a security update using the Windows Update Center feature. It shows that some key components required for the update process are missing or corrupted on your device.
In this guide, we’ve put together some quick and easy tips to help you get out of this mess. So, let’s get started.
Table of Contents:
Run the Windows Update Center troubleshooter
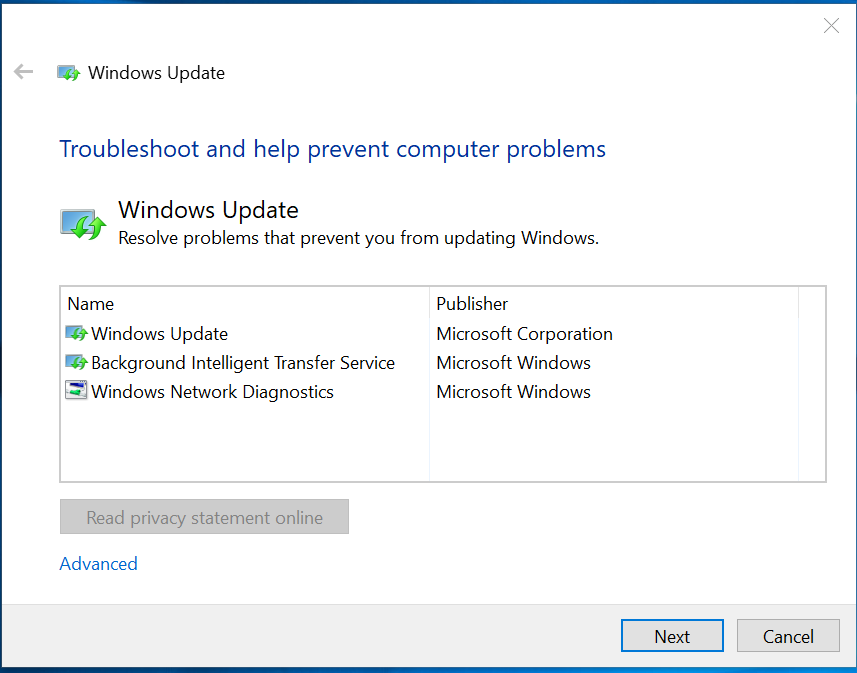
Sometimes the update error is temporary and can only be resolved by using the Windows Update Center Troubleshooter.
To do this, open Windows Settings using the Win + I key combination. Then go to “Update and security” and select the “Troubleshooting” tab. Go to the right pane, select Windows Update Center and click “Run Troubleshooter”.
Alternatively, you can also try Microsoft’s online troubleshooter and see if you can solve the problem.
Temporarily disable antivirus
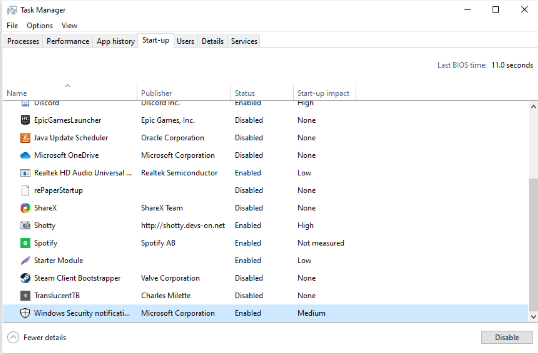
Antivirus software is a great source of protection against malware, websites and other services.
Most Windows computers need it because Windows has constant problems with malware and other types of viruses. Windows even has a built-in antivirus called Windows Defender.
However, sometimes antivirus software can interfere with and hinder the proper operation of certain applications.
This is where the Windows Update Center comes to the rescue. Some users report that their antivirus software prevents Windows from updating their computers.
So we should try to temporarily disable our antivirus and then try to install a Windows update. Depending on which antivirus you have, there are different steps for each antivirus.
If you don’t have antivirus and only use Windows Defender, follow these steps to temporarily disable it:
- Press the Windows + S keys on your computer. This will bring up a search dialog box.
- Then type “Windows Security” and press Enter (see screenshot below).
- Once Windows Defender is open, click Virus and Threat Protection on the left side of the application.
- Then in the “Real-time Protection” section, click the button to turn off Windows Protector.
- After disabling Windows Defender, try installing Windows Update Center again.
Updated: April 2025
This tool is highly recommended to help you fix your error. Plus, this tool offers protection against file loss, malware, and hardware failures, and optimizes your device for maximum performance. If you already have a problem with your computer, this software can help you fix it and prevent other problems from recurring:
- Step 1 : Install the PC Repair and Optimizer Tool. (Windows 10, 8, 7, XP, Vista).
- Step 2 : Click Start Scan to determine what problems you are experiencing with your computer.
- Step 3 : Click Repair Allto resolve all problems.
If you were able to update Windows, you can now reactivate the Windows Defender in the same way as described above.
Reset all WU components and dependencies
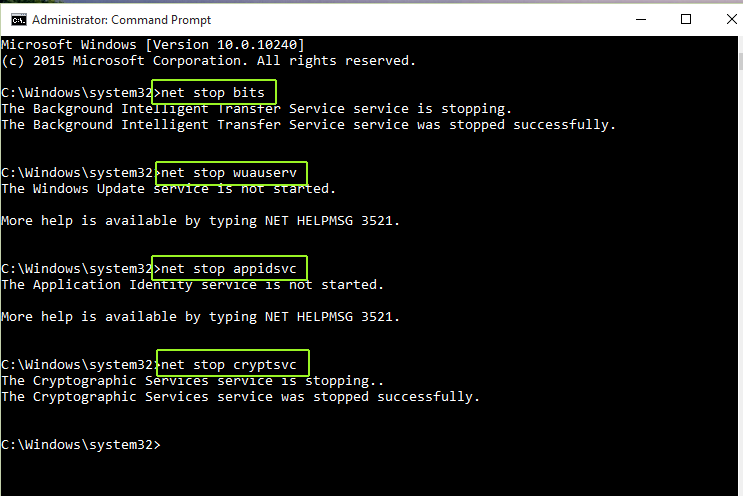
If none of the above methods have fixed the problem so far, it is likely due to some type of WU issue that has actually prevented your computer from installing new updates. If this scenario applies, you may be able to resolve the problem by resetting all affected components and dependencies involved in the update process.
As some affected users have confirmed, you may be able to solve the problem by manually resetting each Windows Update Center component from the command line with elevated privileges. Here’s a quick guide on what to do:
- Open the Startup dialog box by pressing the Windows + R key. In the Startup dialog box, type “cmd” in the text box and press Ctrl + Shift + Enter to open the elevated privileges command prompt. If you see User Account Control, click Yes to allow administrator access.
- In the Command Prompt window, type the following commands in the same order, pressing Enter after each command:
- wuauserv net stop
- cryptSvc net stop
- Net stop bits
- net stop msiserver
- Note. These commands effectively stop the Windows Update Center services, MSI installer, crypt service, and BITS services.
- When all relevant services are disabled, run the following commands in the same CMD window and press Enter after each command to rename the SoftwareDistribution and Catroot2 folders
- ren C: \ Windows \ SoftwareDistribution SoftwareDistribution.old
- ren C: \ Windows \ System32 \ catroot2 Catroot2.old
- Note. These two folders are responsible for storing the update files used by the Windows Update Center component. Since these are system folders, you cannot simply delete them the traditional way. However, you can rename them, which will force your operating system to create new empty folders to replace them.
- When you’re done with step 3, enter these last commands one by one and press Enter after each command to start the same services that were previously disabled:
- wuauserv clean start
- clean start cryptSvc.
- Clean start bits.
- msiserver clean start.
- Try installing the update that previously failed with error code 8020002E and see if the problem is resolved.
APPROVED: To fix Windows errors, click here.

