Updated April 2025: Stop these error messages and fix common problems with this tool. Get it now at this link
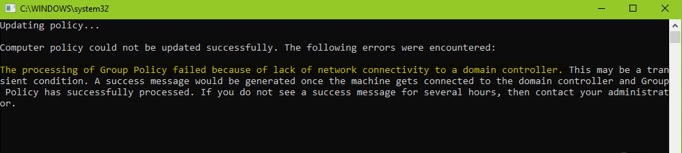
We all know that the Group Policy engine periodically updates the entire Group Policy architecture every 90 minutes. So, when we configure a GPO setting, we have to wait for that time for the setting to be applied to the clients. Also, clients may need to log out and log back in for the setting to take effect.
If we need to update the GPO architecture immediately after the parameter is applied, we use the gpupdate /force command. Using the /force parameter will immediately update both user-level and computer-level GPOs. In addition, the change applies not only to new or modified GPOs, but also to older GPOs.
However, sometimes running the gpupdate /force command does not update the GPO engine. We recently ran into this problem on our Windows server. The following message was shown when we decided to update the GPO engine:
IT policy could not be updated successfully. The following errors were detected:
Group Policy processing failed due to no network connection to the domain controller. This may be a temporary condition. A success message is generated when the computer is connected to the domain controller and the group policy is being processed successfully. If you do not see a success message for several hours, contact your administrator.
Table of Contents:
What causes the message “Processing of Group Policy failed due to no network connection to the domain controller”
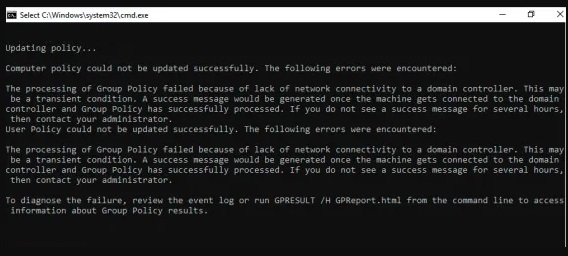
This problem may be temporary and may be caused by one or more of the following:
- Name resolution/network connectivity with the current domain controller ;
- File replication service delay (a file created on another domain controller has not been replicated to the current domain controller);
- The Distributed File System (DFS) client has been disabled.
This error can occur not only when running gpupdate /force manually, but also after running the DCDIAG tools or in the event viewer when a user logs in. In some cases, when this error occurs, you cannot open network shares or DFS domain resources with a “Network path not found” error message.
To resolve the “Group policy processing failed due to no network connection to the domain controller” error, follow these steps
This tool is highly recommended to help you fix your error. Plus, this tool offers protection against file loss, malware, and hardware failures, and optimizes your device for maximum performance. If you already have a problem with your computer, this software can help you fix it and prevent other problems from recurring:
Updated: April 2025
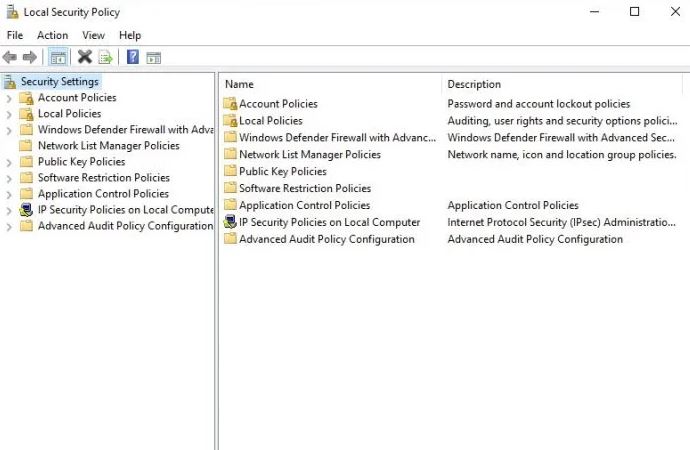
Open the local security policy
- The first thing to do in this situation is to open the local security policy.
- To do this, press Windows + R to open the Run dialog box.
- Then copy and paste the file secpol.MSC and press Enter.
This should open a security policy window, and you can continue from there.
Assigning permissions to users
- The next step is to open the user rights assignment in the window that just opened.
- To do this, go to Security Settings and select Local Policies.
- Below that, click on Assign user rights.
- Finally, you should double-click Access this computer from the network.
This feature determines which user is allowed to access the network from another computer.
Add a new user or group
- Finally, you need to add a new user or group in order for everything to work properly again.
- In the window that appears after you double-click Access this computer from the network, we expect you to click Add a user or group.
- Make the necessary changes, then click OK and continue.
APPROVED: To fix Windows errors, click here.
Frequently Asked Questions
How do I troubleshoot group policy processing issues?
To resolve the "Group Policy processing failed because there is no network connection to the domain controller" error that can occur when you run gpupdate /force, you need to perform the following steps: Open the local security policy. Change the assignment of user rights. Add a new user or group.
How do I solve the problem of not applying group policy?
If the policy settings do not apply to the client, check the GPO section. If you configure the setting in the Computer Configuration section, your Group Policy must be linked to the OU with computer objects. The same is true if you configure the setting under User Configuration.
How do I update the GPO policy?
In the command line window, type gpupdate /force and press Enter on your keyboard. The line "Policy Update" should appear in the command line window, below where you just typed. Once the update is complete, you will be prompted to log out or restart your computer.
How do I force a group policy update from a domain controller?
- Right-click on the selected OU and select Group Policy Update.
- In the Force Group Policy Update dialog box, click Yes.
- This is equivalent to running GPUpdate.exe /force from the command line.

