Updated April 2025: Stop these error messages and fix common problems with this tool. Get it now at this link

Target Disk Mode is a handy boot utility that lets you boot from a separate drive and transfer data from one Mac to another. You can use this feature when your Mac won’t boot and you need to recover your files.
Simply use a FireWire or Thunderbolt cable to connect two Macs so that one shows up as an external hard drive on the other. In FireWire mode, however, you may not see the target computer on the host computer. Don’t worry. In this article, we’ll tell you why target drive mode doesn’t work and how to fix the problem.
Table of Contents:
Why doesn’t target disk mode work

It’s impossible to tell exactly why Target Disk Mode isn’t working on your Mac computer. Problems can occur for any of the following reasons:
- Your hard drive is in the wrong format
- You are using the wrong cable or port for your Mac.
- The Finder is set to hide external drives.
- A hardware error is preventing the destination drive mode from working properly.
Other reasons why the destination drive is still not mounted or accessible on your Mac include an outdated operating system or a corrupt boot drive. If the destination disk is formatted with APFS, the other Mac must be running High Sierra or higher to be compatible with the host Mac.
Alternatively, the problem occurs because the destination drive is corrupted and the other Mac cannot mount the boot drive as an external drive.
Whatever the reason for the target drive mode not working, you should be able to fix the problem with the following simple troubleshooting steps.
To fix a failed target disk mode
This tool is highly recommended to help you fix your error. Plus, this tool offers protection against file loss, malware, and hardware failures, and optimizes your device for maximum performance. If you already have a problem with your computer, this software can help you fix it and prevent other problems from recurring:
Updated: April 2025
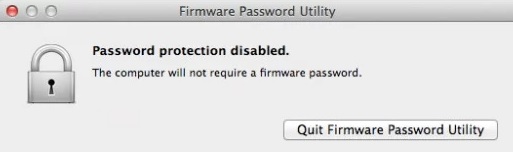
Disable the firmware password
By default, your Mac boots from the built-in hard drive, but the boot drive can be any storage device that contains an operating system compatible with your Macbook.
If the firmware password is enabled on your Macbook, you will not be able to access the target drive mode from a cold boot. So use the boot security utility to make sure that the firmware password protection is disabled.
- Reboot your Macbook and hold down the + R command to enter recovery mode.
- On the utility screen, navigate to the utility menu item and select Firmware Password Utility.
- Two options will appear on the screen. The first is “Change Password” and the second is “Disable Firmware Password”. From these options, choose to set the firmware password to OFF.
- Now enter your old firmware password to disable it.
- Then select Exit Firmware Password Utility, reboot your Mac, and try Target Drive Mode again.
Using an external hard drive as a target Mac
Target Drive Mode allows you to transfer files directly from your target Mac to your Mac host as if your target Mac were just an external hard drive attached to your Mac host. In addition to using another Mac to boot a system that is unresponsive in target drive mode, you can also use a working system on an external hard drive. If your Mac has a software problem, booting from an external drive usually works. To connect an external hard drive to your Mac, follow these steps.
- Turn on your Mac and hold down Command + R when you see the Apple logo.
- When the macOS utility window appears, select Utilities, then select Startup Security Utility from the menu bar.
- When prompted for credentials, press Enter macOS password, then select the administrator account and enter their password.
- Now select Allow booting from external media, then plug the external drive into your Mac and reboot.
- During a reboot, press and hold the OPTION key until the boot selection menu appears.
- Release the Option key when the Startup Manager window appears and select the external drive you want to boot from. You will notice that external drives are usually shown with an orange icon.
- When you’re done transferring files, you can simply eject the drive like you would any other target Macbook.
Mounting the hard drive
A Mac that needs to be mounted in target drive mode may not appear as a drive on another Mac. Follow these steps to mount the drive and get rid of this problem:
- Open the drive utility on the other Mac. You can find it in the Utility folder in your Applications folder.
- To switch to target disk mode, click the Apple menu and choose System Preferences. Click the boot disk icon and the Destination Disk Mode button to restart your Mac in Destination Disk Mode.
- The destination disk should appear as a volume in the Disk Utility sidebar. Select that volume, then choose File -> Mount on the menu bar.
- If the destination disk is encrypted with FileVault, you will be prompted for a password to unlock the disk and mount it. Enter the administrator password for the Mac loaded in target disk mode.
- The drive should now be mounted and available to transfer files to your Mac.
APPROVED: To fix Windows errors, click here.
Frequently Asked Questions
How does target drive mode work?
Target drive mode is a way to boot your Macintosh computer so that it works as an external hard drive on another computer. When your Mac boots into target drive mode, the normal boot sequence is bypassed and the operating system does not boot.
How do I get out of target drive mode?
To exit target drive mode, on the host computer, remove the hard drive from the target computer, then shut down the target computer. Unplug the cable, then boot the destination computer and it will boot normally.
How do I put my Mac in target drive mode?
On the Mac you want to use as a destination drive, do one of the following: If the computer is off, start it up by holding down the T key. If the computer is on, choose Apple Menu -> System Preferences, click Startup Disk, and then click Target Disk Mode.
What is Target Disk Mode on a Mac?
Target Disk Mode is a special boot mode that allows almost any Mac to act as an external hard drive for another Mac. You can connect Macs via Thunderbolt 3, USB-C (on a MacBook), Thunderbolt 2, or FireWire.

