Updated April 2025: Stop these error messages and fix common problems with this tool. Get it now at this link
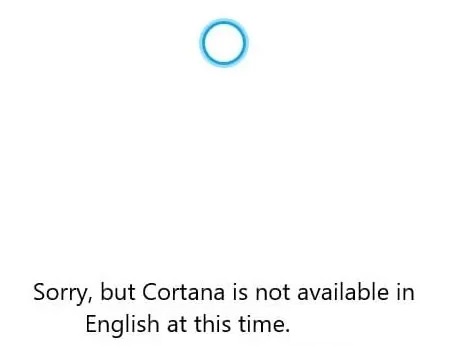
Microsoft’s Cortana is currently the least popular digital voice assistant, and the fact that it hasn’t lived up to expectations has prompted Microsoft to rethink its strategy in this area several times, but none of the strategies have been successful so far.
While Microsoft is working to make Cortana a viable digital assistant, some Windows 10 users using the latest update from May 2020 (version 2004) can’t access it even though Microsoft’s digital assistant is available in their area.
When they open Cortana from the taskbar, some users get a message saying, “Sorry, but Cortana is not currently available in English.” Fortunately, the issue can be resolved in a few simple steps.”
Table of Contents:
What are the reasons why Cortana is not available in Windows 10
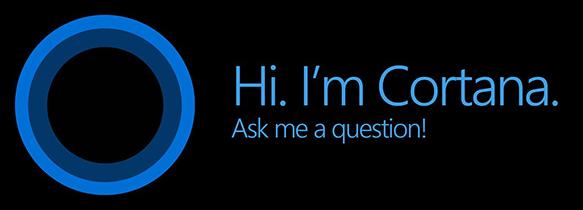
The reasons why Cortana doesn’t work in Windows could be:
- Cortana is disabled in Windows settings.
- The microphone is disabled.
- Interference from an anti-virus program or other process.
If Cortana is not available on your computer at all, you may choose to install it. It’s weird, but it happened to me. Cortana was installed during the 2004 update, but it was lost after that. The only reason may be that I may have changed something on the system.
Here’s how to fix the “Cortana not available in Windows 10” problem
This tool is highly recommended to help you fix your error. Plus, this tool offers protection against file loss, malware, and hardware failures, and optimizes your device for maximum performance. If you already have a problem with your computer, this software can help you fix it and prevent other problems from recurring:
Updated: April 2025

Install the latest updates
- Open the Settings app and go to Updates and Security.
- Click the Check for Updates button.
- Windows will now check for available updates.
- If updates are available, they will be downloaded and installed automatically when you restart your computer.
Run the Chkdsk scan
- Run the command line as an administrator.
- Now type the command Chkdsk /f X. Be sure to replace X with the letter corresponding to the system drive. In almost all cases this would be C.
- You will be asked if you want to schedule a scan. Press Y and reboot your computer.
- After your computer restarts, the Chkdsk scan will automatically begin.
- The scan may take up to 20 minutes, depending on the size of the partition, so you will need to be patient.
- After the Chkdsk scan is complete, check to see if the problem with Cortana has been fixed.
Perform SFC and DISM scans
- Press the Windows + X key to open the Win + X menu. Select Command Prompt (Admin) or PowerShell (Admin). You can also use another method to open the command line as Admin.
- When the command line starts, type sfc / scan now and press Enter.
- The scanning process will now begin. Note that this process may take about 15 minutes.
After the SFC scan is complete, check to see if the problem still exists. If the problem persists, or if you were unable to perform an SFC scan, the next step is to perform a DISM scan. To do this, simply perform the following steps:
- Run the command line as an administrator.
- Now type in the command Dism / Online / Cleanup-Image / Restore Health and run it.
- The DISM scanning will now start. This process may take about 20 minutes or more so do not interrupt it. After the DISM scan is complete, check if the problem persists.
Create a new user account
- Open the Settings app and go to Accounts.
- In the left pane, go to Family and Others. In the right pane, click Add another person to this PC.
- Select I don’t have identification for this person.
- You will be prompted to log in with a Microsoft account. Select Add a user without a Microsoft account.
- Enter the user name you want to use and click Next.
- After you create a new user account, switch to it and see if the problem persists.
- If Cortana works with the new account, switch back to your old account and see if the problem persists.
APPROVED: To fix Windows errors, click here.
Frequently Asked Questions
Why is Cortana not available?
Make sure your country or region, language, and voice output settings match one of the local configurations supported by Cortana. If these operating system settings do not match, Cortana will not be available.
How do I enable Cortana in Windows 10?
- Click on the Start menu button. This is the Windows icon in the bottom left corner of the screen.
- Click on All apps.
- Click on the Cortana buttons.
- Click on Cortana.
- Click on Use Cortana.
- Tap Yes if you want to enable voice, ink, and typing settings.
Why isn’t Cortana available in English?
Don't worry if Cortana isn't available on your Windows 10 system. Go to the Windows 10 settings. Time and Language, then select Region and Language. Click Add Language on the Language menu and search for English.
How do I fix Cortana in Windows 10?
- Activate Cortana and set up the microphone. Make sure Cortana is enabled and properly configured in System Preferences.
- Check the microphone.
- Reboot Windows.
- Check for Windows updates.
- Disable the antivirus software.
- Fix the Windows start menu.
- Reinstall Cortana.
- Reboot your computer.

