Updated April 2025: Stop these error messages and fix common problems with this tool. Get it now at this link

Driver problems are not uncommon in Windows operating systems. While some Windows 10 users encounter problems with drivers after installation, others cannot even install drivers on their computers. If you see the error message “The driver you are trying to install is not tested on this computer” when you are trying to install a driver on your Windows device, this article is for you.
This error usually occurs when you are trying to install an Intel graphics driver on your Windows computer. Interestingly enough, this problem is easy to fix. So you don’t have to worry about it. Follow the solutions described in this guide to install the appropriate driver(s) on your computer without any complications.
Before proceeding to the solution, please read why this error message appears when you install one or more drivers on your Windows computer.
Table of Contents:
What causes the “The driver you are trying to install is not valid for this computer” error

As explained earlier, some computer manufacturers prohibit users from installing drivers directly from Intel. There are several cases where it takes much longer for manufacturers to install a new driver update than when Intel releases it. The reason for this is that drivers are thoroughly tested on a prototype computer before they are released in volume production.
The answer is simple: the manufacturers are careful not to let the driver break your computer and make your video card unusable until the next update, or have to reload the drivers. They change the underlying coding of the Intel graphics hardware so that you cannot install the Intel directory.
Although it is recommended to follow the procedure and download only from their website, you can also force the drivers to use the following method.
If you are using two video cards (Intel + NVIDIA or Intel + AMD), you have to be very careful. There are several cases where forced driver installation has broken Intel drivers and the user has had to struggle.
Here’s how to fix the “Installed driver not verified for this computer” error
This tool is highly recommended to help you fix your error. Plus, this tool offers protection against file loss, malware, and hardware failures, and optimizes your device for maximum performance. If you already have a problem with your computer, this software can help you fix it and prevent other problems from recurring:
Updated: April 2025
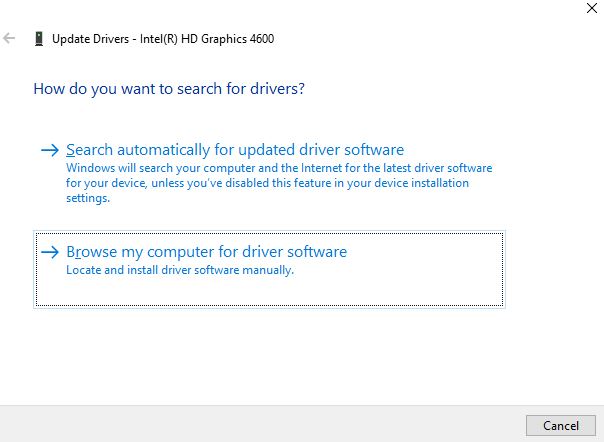
Manual driver installation
Note: Be sure to save the driver before following these steps, as this will allow you to easily undo the changes in case of a problem.
- Once you have accessed the driver download page, locate and download the specific driver that caused the “Installed driver not validated for this computer” error. Make sure that you download the driver in “.zip” format and not in “.exe” format.
- Go to the “Downloads” directory (or the default directory/folder) on your computer and unzip the downloaded zip file into a folder on your computer (using WinRar, 7-zip, or any other unzipping application).
- Look for “Device Manager” on the Start menu to open “Windows Device Manager”.
- Alternatively, open the Windows Run window (Windows key + R), type “devmgmt.MSC” and click “OK” or press the Enter key on your keyboard.
- Click on the “Display Adapters” section to expand it.
- Right-click on the “Intel(R) HD Graphics” entry and select “Properties”.
- In the properties window that opens, go to the “Drivers” tab and click “Update Driver”.
- Select the second option “Search for the driver on your computer”.
- Do not click on the “Browse” button next to the text box at the top of the window that opens, but select “Choose from the list of drivers available on my computer” at the bottom.
- In the lower-right corner of the window, select the “Make Drive” button.
- A new window will prompt you to select the driver installation file on your computer, so click “Browse”.
- Navigate to the directory on your computer where the extracted folder is located, locate and select the “.inf” driver file.
- The file may be nested in several folders, depending on the driver you downloaded.
- However, for the Intel graphics driver used in this guide, the driver file “igdlh64.inf” is in the “Graphics” folder in the unzipped folder.
- Click “Open” and select OK when prompted to “Install from Disc”.
- Windows will then begin installing the driver; wait for the installation to complete and restart your PC to finish installing the driver and apply the changes.
APPROVED: To fix Windows errors, click here.
Frequently Asked Questions
How do I fix the fact that the installed driver is not checked for this computer?
In Device Manager, expand "Display Adapters", right-click on the "Intel(R) HD Graphics" device, and select "Properties". In the properties window, go to the "Drivers" tab and click "Update Driver". Here, click on "Search for drivers on your computer."
How do I fix the fact that my computer does not meet the minimum requirements for installing the software?
- Update your drivers with the help of a third-party driver repair specialist. When it comes to keeping your system up to date, a third-party driver repairer is one of the best tools.
- Check for Windows updates.
- Update your graphics card through Device Manager.
- Install the Intel graphics driver manually.
How do I fix my computer drivers?
- Right-click the My Computer icon on your desktop.
- Scroll through the list of hardware devices used by your laptop.
- Right-click on the device name and select Properties. Click on the "Drivers" tab.
- Click on "Update Driver." Select "OK" to resolve the driver issue.
How do I install the driver manually?
- Go to the Control Panel and open the Device Manager.
- Find the device for which you want to install the driver.
- Right-click on the device and select Properties.
- Click the Drivers tab and then click Update Driver.
- Select Scan computer for drivers.
- Allow me to select from the list of device drivers on my computer.

