Updated April 2025: Stop these error messages and fix common problems with this tool. Get it now at this link
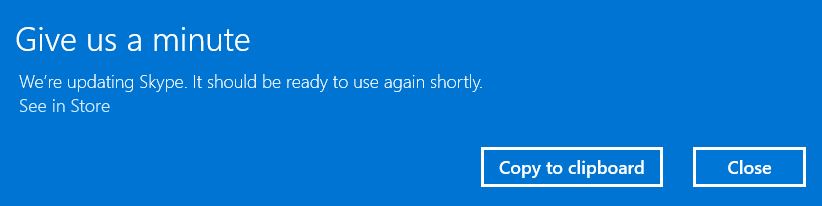
If you open an app from the Windows Store and see the message “Give us a minute, we’re updating the app” on Windows 10, this article may help. The message can appear in Calculator, Photos, OneNote, or any other UWP app.
If you encounter this problem, you will get the following error message;
Give us a minute.
We are updating (application name). It should be restored shortly.
If you encounter this “Give us a minute, we’re updating the app” error message for any UWP app on Windows 10, you can try the recommended solutions prepared below by IR Cache in no particular order and see if it fixes the problem.
Table of Contents:
What causes the “Give us a minute, we’ll update the app” error message on Windows 10

In all likelihood, the error is caused by a mismatch between your system and the update you’re downloading (depends on the app). Although you can check your Internet connection once to see if this is the cause, most of the time it won’t help.
When you see this error message, it means that Windows 10 is updating the app in the background and it is temporarily unavailable. These errors are usually due to a miscommunication between your computer and the app updates.
The good news is that there are methods that can help you fix the “Give us a minute, we’ll update the app” error on your Windows 10 computer. Follow the methods below to regain access to the app you need.
How to fix the “Give us a minute, we’ll update the app” error on Windows 10
This tool is highly recommended to help you fix your error. Plus, this tool offers protection against file loss, malware, and hardware failures, and optimizes your device for maximum performance. If you already have a problem with your computer, this software can help you fix it and prevent other problems from recurring:
Updated: April 2025
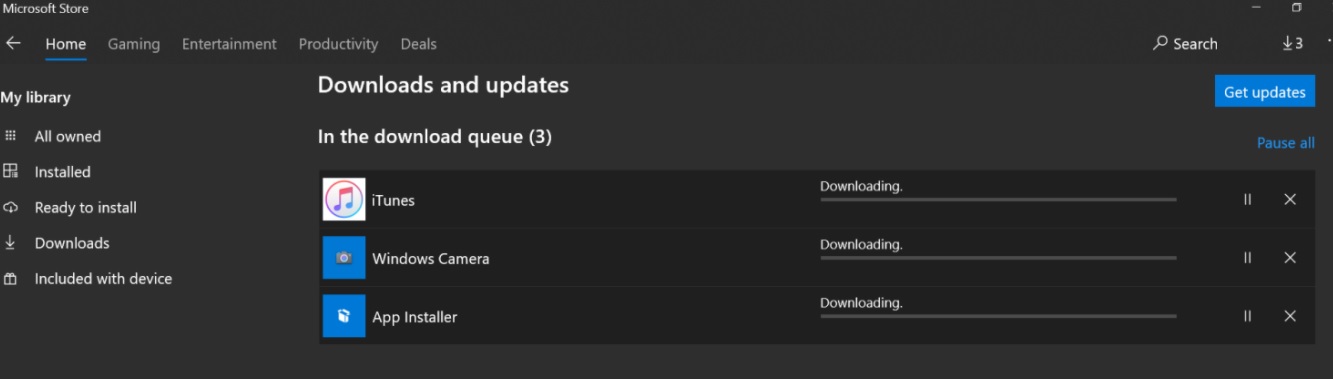
Installing updates through the Microsoft Store
You can manually install app updates through the Microsoft Store on your Windows 10 PC. To do this:
- Open the Microsoft Store on your computer.
- Click on the three dots in the upper right corner and select Downloads and Updates.
- Click Update All. Leave the Microsoft Store open until the updates are installed.
- After updating an application, try opening it as usual from the Start menu or using a shortcut on the desktop.
Using the Windows Troubleshooter
You can run Windows Troubleshooter to troubleshoot possible problems with a particular application on your computer as follows:
- Go to Settings -> Update and Security.
- On the next screen, select Troubleshooter in the left sidebar.
- Now click on Advanced Troubleshooting.
- Scroll down to the Windows Store Applications section and tap Run Troubleshooter.
- Windows will now run a diagnostic and automatically find and fix any issues.
- Usually, resetting the app solves all problems. However, if it doesn’t, you can still use this method.
Reset the app to the source of the problem
Another option is to reset the app to its default state. For example, if the “Give us a minute” error message appears when you open the Windows Security app, you can reset it to the default state in your Windows settings.
To reset the app:
- On your computer, go to Settings -> Applications.
- Select the application from the list.
- Under the app’s name, tap More Options.
- On the next screen, scroll down and tap Reset.
- Note that this will delete all data from the app.
Can’t view the application? Open the Start menu, right-click on the application, and then select Application Settings. You can then perform a reset on the next screen. This is the most common solution to the “Give us a minute” error in Windows 10.
Installing pending Windows updates
Make sure that there are no pending or anticipated updates that you need to install in Windows Update.
To check this, open Settings -> Update and Security and see if there are any pending downloads. If there are, restart your computer after all updates are complete.
APPROVED: To fix Windows errors, click here.
Frequently Asked Questions
How do I fix a Windows 10 update error?
- Open the settings.
- Click Update and security.
- Click Troubleshooting.
- Under Startup, select Windows Update.
- Click Run Troubleshooter.
- Click the Close button.
How do I troubleshoot Microsoft Update?
- Open Settings -> Update and Security.
- Click Troubleshooting.
- Click on Advanced Troubleshooter, select the Windows Update option, and then click on Run Troubleshooter.
- You can then close the troubleshooter and check for updates.
Why does Windows Update fail?
Lack of disk space is a common cause of crashes. If you need help freeing up disk space, read Tips for Freeing up Disk Space on Your Computer. The steps in this guide should help you solve all Windows Update errors and other problems. You don't need to look for a specific error to solve it.
How do I force an update to my Windows 10?
- If you want to install the update now, choose Start -> Preferences -> Update and Security -> Windows Update, and then Check for Updates.
- If version 20H2 is not automatically offered by Check for updates, you can get it manually using the update wizard.

