Updated April 2025: Stop these error messages and fix common problems with this tool. Get it now at this link
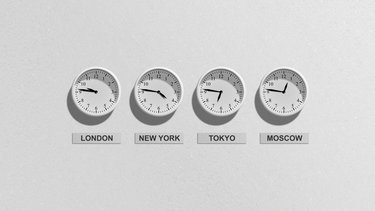
You suddenly notice that the clock in Windows 10 has disappeared from the taskbar. This can be annoying because the clock makes it easy to keep track of time while you’re working on a project. However, the absence of the clock can be a problem for many people.
One such problem that we will talk about in this article is the clock missing or disappearing in Windows 10. The problem occurred to users after a recent feature update. To fix it, you can follow the steps outlined in this IR Cache post.
Fortunately, it’s not such a big problem that it can’t be fixed. There are several solutions to return the Windows 10 clock to the taskbar. Let’s take a look at how.
Table of Contents:
Why is the Windows 10 clock missing or disappearing?

This is a bug that can cause the Windows Clock to appear black or invisible on the taskbar, making it difficult to read the time on your computer. The error has something to do with Windows themes and Aero style.
In some situations, you may have changed the scaling settings in your display configurations, causing this problem resulting in the clock disappearing.
Depending on the monitor resolution and screen size you use, there may not be enough space on the taskbar for the icons, causing the clock to disappear from the screen.
It’s also possible that in some cases, you may not have chosen the correct time and date format and that’s why the clock doesn’t appear on the taskbar.
In some cases, you may have changed the theme settings yourself, or if you have changed the theme on your computer, the highlighting colors may be automatically projected onto the taskbar. This sometimes causes the clock to disappear as the underline colors are displayed on the taskbar.
Here are some solutions on how to fix the disappearing or missing clock in Windows 10, but before you start, restart Explorer and see if that helps. It could be a temporary problem.
Here’s how to fix the problem of the clock disappearing or missing in Windows 10
This tool is highly recommended to help you fix your error. Plus, this tool offers protection against file loss, malware, and hardware failures, and optimizes your device for maximum performance. If you already have a problem with your computer, this software can help you fix it and prevent other problems from recurring:
Updated: April 2025
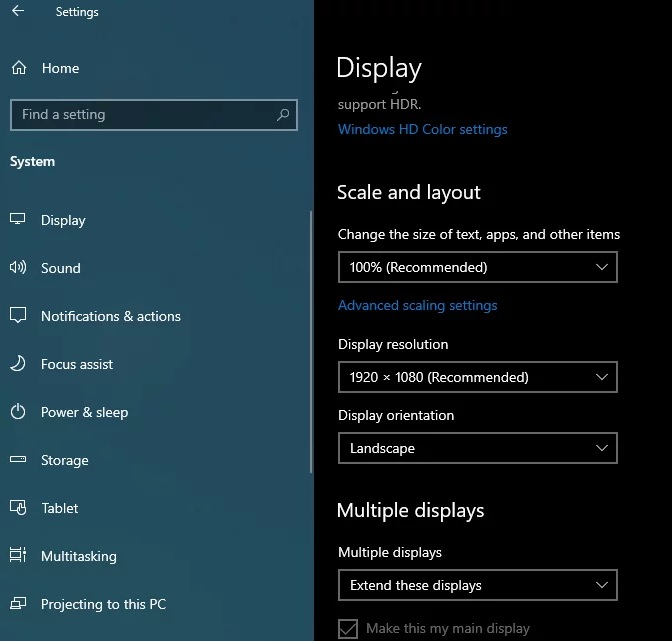
Changing the scale settings
- Press “Windows” + “I” on your keyboard to open Windows settings.
- In Windows settings, click the “System” option, then select the “View” button on the left side.
- In the display settings, click on the drop-down menu under “Scaling”.
- Select “100%” from the list and close the window.
- Make sure that the clock is displayed again.
Restart the “explorer.exe” process
- Use the key combination Ctrl + Shift + Esc to call the Task Manager.
- You can also use the key combination Ctrl + Alt + Del and select Task Manager from the menu. You can also find it in the Start menu.
- Click Details to expand the Task Manager, and look for Windows Explorer in the list.
- Right-click Windows Explorer and select Stop Task.
- Your taskbar and desktop icons will disappear, but don’t worry. Still in the Task Manager, click File -> Run New Task.
- Type “explorer.exe” in the Create New Task dialog box and click OK.
- Check to see if your problem has been resolved.
Make sure you haven’t recently installed a third-party application related to displaying the time or date, as this could be the cause of the default Windows clock disappearing. To be sure, boot into Safe Mode and check to see if the clock is displayed.
Check to see if the clock has been accidentally disabled
- Open the Settings app by clicking the gear icon on the Start menu, which is the Settings shortcut.
- Go to Personalization -> Taskbar
- Now click on the “Enable or Disable System Icons” link at the bottom of the settings window.
- You should find the “Clock” option in the list of system icons.
- Once you find the “Clock” option, check to see if it is enabled. If it is not enabled, enable it and any other icons that may be missing.
- Apply the changes you made by clicking OK and check if the clock is back on the taskbar.
Change some settings
- Open the Settings app by clicking the gear icon in the Start menu, which is the Settings shortcut.
- Go to Personalization -> Themes -> High Contrast Settings.
- Locate the High Contrast option and the Select Theme menu below it. If a theme was selected, set it to None.
- After successfully disabling High Contrast Themes, go to Settings -> Personalization -> Themes -> Desktop Icon Settings.
- If the “Allow themes to change desktop icons” option was disabled, turn it on by checking the box and clicking OK.
- Check to see if your problem has now been solved.
Change your computer’s theme
- Right-click on your desktop and select the Customize option to open and access the Customize Applications Settings section.
- Another option is to open the Run command line by pressing Windows + R or by typing Run in the search bar.
- At the Run command prompt, type Control Desktop and press Enter to open the Customize Settings section.
- Click on the “Theme Settings” option on the right side of the window to open the classic customization window.
- Click here on the installed theme you want to use to apply it. The new theme should be applied as soon as possible.
Installing a new theme:
- There are many sites on the Internet where you can download many themes for Windows 10. One of them is definitely Microsoft’s own customization gallery.
- Visit the official Windows customization gallery page and download all the themes you like. You’ll find more than 300 themes in the customization gallery.
- Once you’ve downloaded a few themes, double-click on the theme to install and apply it to your computer.
- You can also right-click on the theme of your choice and select “Open” to install and apply it.
APPROVED: To fix Windows errors, click here.
Frequently Asked Questions
Why is my clock missing in Windows 10?
Press Windows + I to open Settings and click Personalization. In the left pane, click Taskbar. In the right pane, scroll down and click the Enable or disable system icons link. Find the clock and see if it's on, if not, turn it on.
How do I get the clock back on the desktop?
- Right-click on the desktop to open a list of options.
- Click on "Gadgets" to open a gallery of gadget thumbnails.
- Double-click the "Clock" icon in the gallery to open the desktop clock on the desktop.
- Hover over the desktop clock to display the toolbar (or right-click it to display other options).
Why can’t I see the time and date on the taskbar?
- Right-click on the taskbar and select Properties.
- On the "Taskbar" tab, uncheck the "Use small taskbar buttons" box.
- Click "Apply" and then "OK".
- Now check that the date and time are displayed in the notification area.
How do I make the clock appear on the Windows 10 taskbar?
Right-click on the taskbar, and then click "Taskbar Options". Under "Notification area," click "Enable or disable system icons." Make sure that the clock is turned on.

