Updated April 2025: Stop these error messages and fix common problems with this tool. Get it now at this link
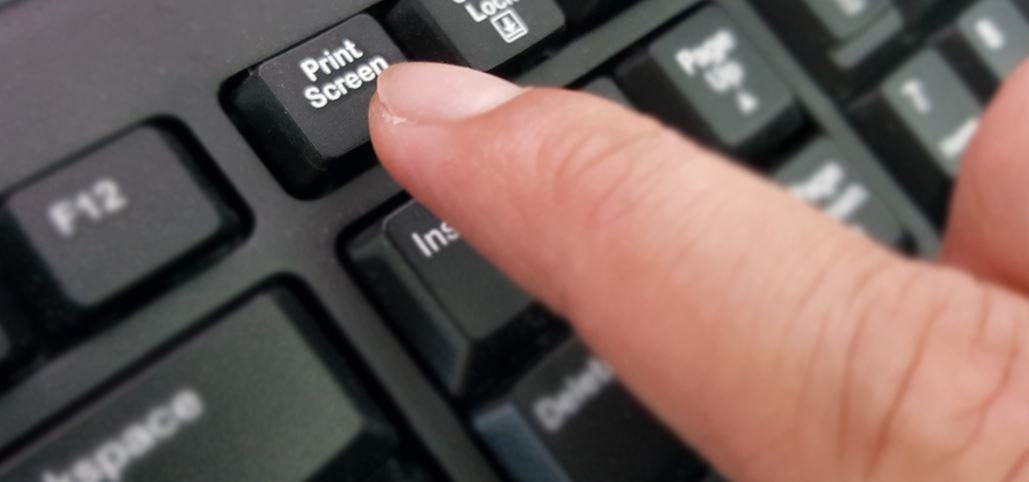
Every keyboard, external or portable, has a Print Screen button, abbreviated as PrtScr. When you press the Print Screen button, the entire screen is captured and you can paste it into an application like Paint.
This is one of the fastest ways to capture a screen in Windows. For some users, the PrtScr key doesn’t respond or simply doesn’t work. In this case, you can use a keyboard shortcut or a screenshot app. Why do that when there is a special key for taking screenshots on your keyboard?
The screenshot key is a universal key that is available on all Windows 10 computers and works the same way. It is usually located in the top row, after the function keys. Long before there were extensions for browsers and third-party apps, there was a way to print the screen, and many people still prefer this method because it’s fast and works everywhere.
Also, when it stops working, this inconvenience is often annoying. Let’s see how to fix the “print screen not working” error on Windows 10 computer.
Table of Contents:
What causes the “print screen not working” problem in Windows 10

Several applications can interfere with the “Print Screen” feature in Windows 10. For example, users have noticed that image editing programs can cause registration conflicts in Windows 10. To avoid the keyboard not working error, you should quit any application that may cause such conflicts.
If your keyboard has an F-Mode or F-Lock key, PrintScreen failure in Windows 10 can be caused by these keys, as they can disable the PrintScreen key. In this case, you must activate the PrintScreen key by pressing the F-Mode or F-Lock key again.
The problem with the print screen can be caused by hardware issues (a keyboard driver problem or a key not working) or software issues (function key mode, a program running in the background).
An old or incorrect keyboard driver can also prevent the Windows 10 print screen from working. So you can try to update your keyboard driver to solve this problem.
Here is how to solve the problem of not working print screen in Windows 10
This tool is highly recommended to help you fix your error. Plus, this tool offers protection against file loss, malware, and hardware failures, and optimizes your device for maximum performance. If you already have a problem with your computer, this software can help you fix it and prevent other problems from recurring:
Updated: April 2025
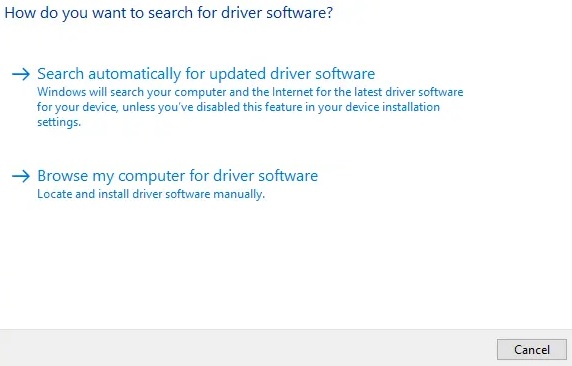
Update the keyboard driver
- Press Windows + R, type “devmgmt.MSC” and press Enter to open Device Manager.
- Expand the “Keyboard” section, right-click on “Standard PS/2 Keyboard” and select “Update driver”.
- First, select “Automatically check for updated drivers” and wait for Windows to automatically install the latest driver.
- Restart your computer and see if the problem is resolved, if not, continue.
- Go to Device Manager again and right-click on the standard PS/2 keyboard and select “Update Driver”.
- This time, select “Search for driver software on your computer.”
- On the next screen, click “Choose from a list of available drivers on your computer.
- Select the latest versions of the drivers from the list and click “Next”.
- Reboot your computer to save your changes and check if the “Print Screen Not Working in Windows 10” issue was resolved.
Make sure that Windows is up to date
- Press the Windows + I keys to open Settings, then click on the Update and Security icon.
- Then under “Update status,” click “Check for updates.”
- If an update is found for your PC, install it and restart your computer.
Turn off background programs
- Press Ctrl + Shift + Esc to open the Task Manager.
- Find the following programs, right-click on each of them and select Stop Task:
One Drive
Drop box
Snippet tool - When you’re done, close the Task Manager and check to see if you were able to resolve the “Print screen doesn`t work” issue.
Perform a clean boot
Sometimes third-party software can conflict with the keyboard and prevent the print screen button from working properly. To solve this problem, you need to restart your computer and then try to take a screenshot using the Print Screen button.
APPROVED: To fix Windows errors, click here.
Frequently Asked Questions
Why does my PrintScreen not work in Windows 10?
If your keyboard has an F-Mode or F-Lock key, PrintScreen may not work in Windows 10 because these keys can disable the PrintScreen key. In this case, you need to activate the PrintScreen key by pressing the F-Mode or F-Lock key again.
How do I fix a non-functioning print screen?
If you were unable to capture the screen with the PrintScreen key, you can try pressing Fn + PrtScn, Alt + PrtScn, or Alt + Fn + PrtScn simultaneously to try again. You can also use the Snipping Tool in the Accessories section of the Start menu to take screenshots.
How do I enable screenshots in Windows 10?
Press the "Windows logo + PrtScn" key. If you're using a tablet, press the "Windows logo + volume down key". On some laptops and other devices, you need to press "Windows logo + Ctrl + PrtScn" or "Windows logo + Fn + PrtScn" instead.
How do I activate the print screen?
Press and hold the control key (Ctrl), then press the Print Screen key. This will command the computer to copy the information from the screen to the clipboard as an image.

