Updated April 2025: Stop these error messages and fix common problems with this tool. Get it now at this link
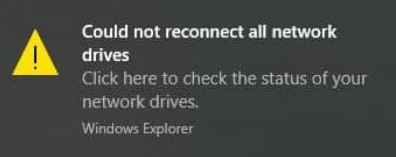
The “Can’t reconnect all network drives” message only indicates that the network drives you previously mapped can’t be connected to your computer. If you open Windows Explorer, you will see a red X icon on the connected network drive icon. And when you run the net use command at the command line, the connected network drives show up as unavailable.
Failed to reconnect all network drives.
Click here to check the status of network drives.
Windows Explorer.
Do you ever get this warning message when you start your computer? If so, do you know what it means and how to fix it? Or how to disable this type of reminder?
This IR Cache article provides effective ways to fix the “Can’t reconnect all network drives in Windows 10” problem and disable the warning message. These methods have helped thousands of users.
Table of Contents:
What causes the “Can’t reconnect all network drives” error message?
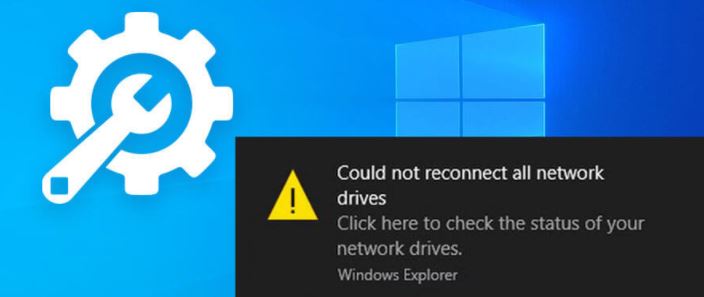
The “Failed to re-mount all network drives” error message that appears every time the system is turned on. What causes it? There seem to be two main reasons.
- First, the mapped drives are unavailable, which means that they may be broken or disabled.
- Second, the problem is that when you connect Windows 10, there is a slight delay before the network becomes available.
However, the system tries to map the drives before the network is available, which causes the problem.
There are actually several ways to solve this problem. Some scripts will actually solve this problem for you, and all you have to do is create them at startup time. You can use the autorun folder or the task scheduling feature to do that. So, without further ado, let’s get started.
How to eliminate the “Can’t connect to all network drives” message
This tool is highly recommended to help you fix your error. Plus, this tool offers protection against file loss, malware, and hardware failures, and optimizes your device for maximum performance. If you already have a problem with your computer, this software can help you fix it and prevent other problems from recurring:
Updated: April 2025
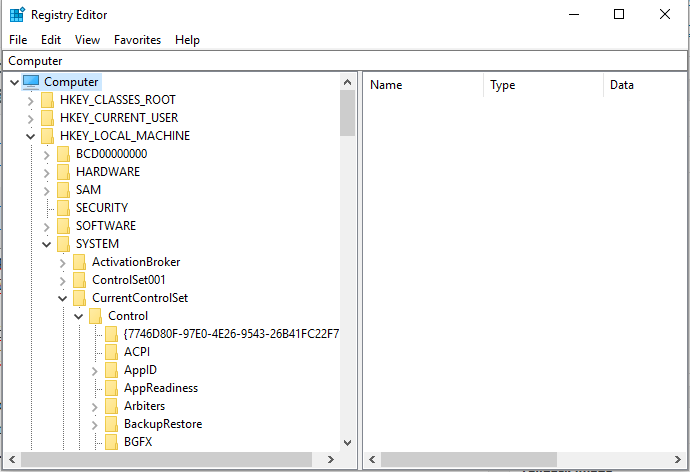
Disable the “Windows can’t connect to all network drivers” message at the startup
- On the computer, run the “Run” window – press the Win+R keyboard keys.
- In the “Run” window, type “Regedit” and press Enter.
- The registry editor window will now appear on your computer.
- Go to the :
HKEY_LOCAL_MACHINESYSTEMCurrentControlSetControlNetworkProvider. - Then double-click NetworkProvider on the right side of the main window.
- If this value does not exist, right-click RestoreConnection, select New, and click DWORD Value.
- Set Restore Connection to 0 to disable the message that a network drive is connected.
- Save your changes and close the registry editor.
- Finally, restart your Windows 10 system.
Allow Windows to wait for the connection before mapping network drivers
- Press the Win+R key combination to open a “Run” window on your computer.
- In this window, type Gpedit.MSC and press Enter, the Group Policy Editor will launch.
- Go to Computer Configuration, then System Administration Templates, and click Enter.
- Next, simply select the Always expect network when you start and connect your computer check box in the Group Policy field.
- Apply these new settings and save the settings.
- Finally, reboot your Windows 10 system.
When the message “Windows can’t connect to all network drivers” appears, it’s usually because the driver mapping strategy is initiated and completed during the boot process, that is, before you can log in.
In fact, there is no active login at this point, which means that the drivers cannot be loaded until you complete the Windows 10 login sequence.
So in this case, you need to configure a local group policy object that can make Windows wait to connect before activating the mapping process.
Disconnect the network drive
- On the computer, open This PC, press Win+E to bring up Windows Explorer.
- Locate the disabled driver and right-click its icon.
- In the list of options that appear, click Disable.
- Or in the status bar of the main window, click on Map Network Drive and select Disconnect Network Drive.
Connecting the actual external driver
If this notification refers to a driver that is not currently connected to your computer, simply reconnect the appropriate driver.
For example, if it is an external hard disk drive that is not currently recognized by the computer, and the current notification is caused by that particular external hardware, you should disconnect and reconnect the USB cable.
This should eliminate the system warning as well as the network connectivity problem reported by Windows 10 in the first place.
APPROVED: To fix Windows errors, click here.
Frequently Asked Questions
Can’t access all network drives from Windows 10?
- Close all running programs.
- Click on the Start menu, then on "This PC" and select "Properties".
- On the left side of the window, click on "Advanced System Settings."
- Click on the "Computer Name" tab.
- Click on the "Network ID" button.
- Accept the default "This computer is part of the corporate network".
- Click the "Next" button.
How do I avoid not being able to connect to all network drives at startup?
- Open Registry Editor.
- Navigate to the next registry key.
- On the right-hand side, edit or create a new 32-bit DWORD value, RestoreConnection.
- Leave the data value at 0 to disable the notification.
Why can’t I connect my network drives?
This is often due to incorrect settings in the Network and Sharing Center on your computer. To solve the problem, go to Control Panel -> Network and Internet -> Network and Sharing Center -> Advanced sharing settings.
How do I troubleshoot the network connection?
- Reassign the drive. Microsoft's official solution to resolve the "Restore Network Connections" error is to repartition the disk.
- Enable file and printer sharing.
- Remove the MountPoints2 registry key.
- Restart the Computer Browser service.
- Check for missing drive letters.

