Updated April 2025: Stop these error messages and fix common problems with this tool. Get it now at this link
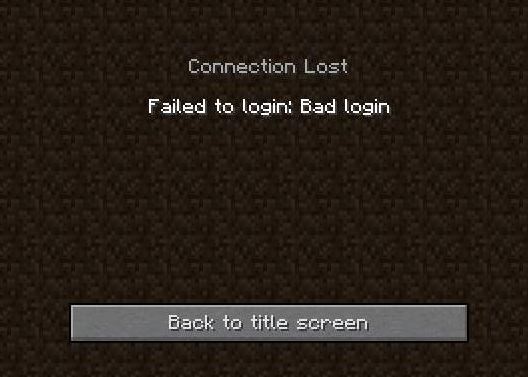
From time to time, you may not be able to connect to older versions of Minecraft servers. When connecting to a server, you may see a message Failed to login Bad Login. This usually indicates that your connection to Minecraft has expired or that there is a problem with Minecraft session servers.
Before you start troubleshooting the error, make sure that all Minecraft servers are up and running. Also, make sure that your Internet connection is working properly. Also, make sure that Java is updated to the latest version.
This IR Cache article provides effective ways to fix the problem.
Table of Contents:
What causes the error message “Failed to Login Bad Login” Tekkit

- Your current login session has expired.
- You have logged into a second Minecraft launcher that has started a new login session. The first launcher session is invalid.
- You are connecting to a Minecraft server version 1.6.4 or earlier and using the latest official Minecraft launcher.
- There may be a problem with Mojang authentication servers.
Here’s how to solve a Failed to Login Bad Login problem on Tekkit
This tool is highly recommended to help you fix your error. Plus, this tool offers protection against file loss, malware, and hardware failures, and optimizes your device for maximum performance. If you already have a problem with your computer, this software can help you fix it and prevent other problems from recurring:
Updated: April 2025
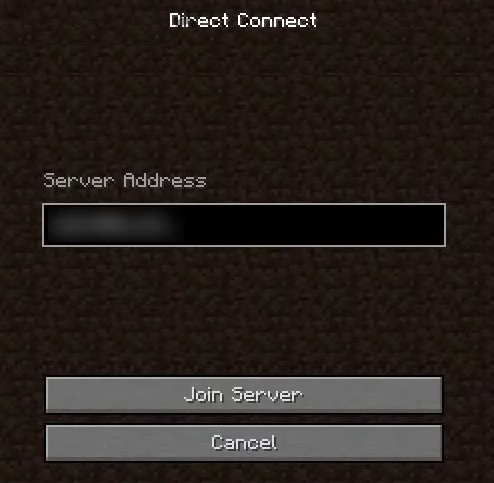
Use a direct connection
- Open the problem server, then click Edit.
- Now copy the IP address of the server.
- Now open the launcher and click on Multiplayer.
- Then click on Direct Connect and enter the IP address of the server (noted in step 2).
- Now click on Join Server and see if the connection problem is resolved.
Update Minecraft to the latest version
Minecraft is regularly updated to add new features to games/worlds and fix known bugs. The error under discussion may occur if you are using an outdated version of Minecraft.
In this case, updating Minecraft to the latest version can solve the problem. Note, however, that this process will save your saves and texture packs, but not your mods.
- Open the launcher and go into its settings.
- Now click the Force Update button, then click the Done button.
- Now log in with your credentials and wait for the update process to complete.
- After updating Minecraft, open the launcher and check to see if it’s working properly.
Change the server mode to offline
An error may occur if the server was unable to verify your account on the Minecraft authentication server (which may be in offline mode). In this context, changing the server mode from online to offline (which means that your server will not ask the Minecraft server for authentication) may solve the problem.
- Open the Minecraft Server installation folder.
- Now right-click on the Server. Properties file and select Open with.
- Then on the submenu select Open with Notepad.
- Now find the Online Mode entry and change its value from true to false.
- Then save and close the file.
- Now right click on the Run file (this file may have a different name as it is the installation file used to start the server) in the Minecraft Server installation folder, then select Open with.
- Now click Open with Notepad on the submenu, then change the value from True to False.
- Then save and close the file.
- Then run the server and launcher to check that it works.
Changing your Minecraft account password
You won’t be able to log into the launcher if your account information in the server database is corrupted. Because of this, resetting your Minecraft password can solve your login error, as all modules will be forcibly reinstalled.
- Exit the launcher and close it.
- Now open your web browser and go to the Forgotten Minecraft Password page.
- Now enter your registered email address and click Request Password Reset.
- Now open your mailbox and follow the instructions in the Minecraft email to reset your password.
- Then open the launcher and log in with the new password to see if the login problem is resolved.
Reconnect to the launcher
The current login problem may be the result of a temporary problem between communication/application modules, or if your login has been invalidated (or expired) by another instance of Launcher. The problem can be resolved by reconnecting to Launcher.
- Expand the menu and click Exit.
- Then close the launcher.
- Now open the launcher and uncheck Remember me.
- Then log in with your credentials to see if the login problem is resolved.
- If not, exit the launcher and close it. Now open your web browser and go to Minecraft.
- Then log in with your credentials and wait 5 minutes.
- After that, log out of the site, then open the launcher and log in to see if the login problem is resolved.
- If not, exit the launcher and log out of the client.
- Now reboot the system and after the reboot, open the launcher to see if the connection error is fixed.
- If the problem is still unresolved, disconnect from the launcher and the game.
- Then wait 24 hours and try to connect to the launcher again to see if the connection problem has been resolved.
APPROVED: To fix Windows errors, click here.
Frequently Asked Questions
How do I fix a Tekkit connection error?
- Expand the menu and click on disconnect.
- Then close the launcher.
- Now open the launcher and uncheck Remember me.
- If not, exit the launcher and close it.
- Then log in using your credentials and wait 5 minutes.
How do I fix a failed Minecraft connection?
- Log out of Minecraft.
- Close Minecraft, Technic Launcher, FTB Launcher, or any other launcher you are using.
- Re-open Minecraft.
- Enter your username and password and log in.
- Try logging back into your server.
Why is my Minecraft server showing a connection loss?
Try disabling your existing firewall program or changing its configuration settings. Restart your modem/router. You can also try logging out of your account and then logging back in, which will update your profile authentication and connection to our servers.
What does “Connection Failed” mean?
An "Authentication Failed" error means that the mail server cannot verify that your mail access is authorized. This is usually due to an incorrectly entered password, but can also be caused by an incorrect username, connecting to the wrong server, or blacklisting.

