
Updated April 2025: Stop these error messages and fix common problems with this tool. Get it now at this link
Gmail error code #2013 and #2014 – “Oops, the system encountered a problem” in Gmail is a rather unpleasant problem: it clearly makes your relationship with this email client unpleasantly hectic.
In fact, the error in question is making serious adjustments to Gmail. The “Oops …” message keeps appearing and then disappearing into thin air. Things could get worse: You could lose access to your account, which would be a real tragedy for anyone who depends on digital communication.
Fortunately, it’s not all bad news: Gmail error code #2013 and #2014 – “Oops, system encountered a problem” in Gmail is quite fixable, as the problem is caused by sub-optimal settings and various clutter on your computers, such as unnecessary or duplicate data, unnecessary services and items, and invalid entries. In this article, we’ll look at all of these problems and some others one by one, so get ready to troubleshoot thoroughly.
Table of Contents:
What causes Gmail error code #2013 and #2014

However, before moving on to the different ways to solve this problem if you encounter it, let’s take a look at the possible causes. Below are some possible causes of this error:
- Lack of full browser type or version support from Gmail.
- Interference from third-party apps or programs.
- Active ad blockers.
- Outdated browser version.
- Damaged or redundant browser cache files.
Now that we’ve described the most likely causes of these error messages, let’s look at possible solutions for errors #2013 and #2014.
How to fix Gmail error code #2013 and #2014
This tool is highly recommended to help you fix your error. Plus, this tool offers protection against file loss, malware, and hardware failures, and optimizes your device for maximum performance. If you already have a problem with your computer, this software can help you fix it and prevent other problems from recurring:
Updated: April 2025
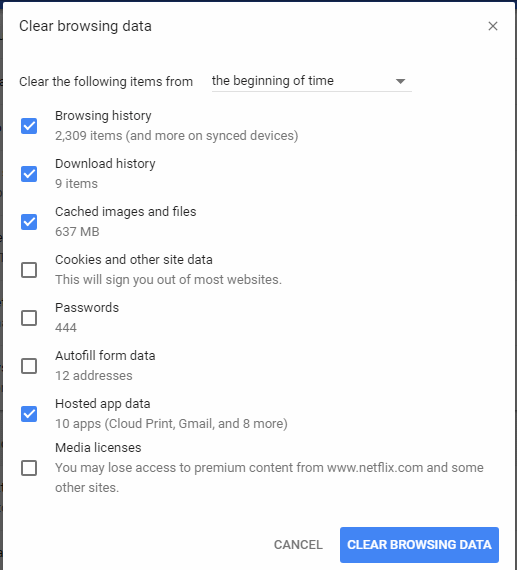
Clear browser cache
It turns out that this problem can also occur due to corrupted cache data related to Gmail.
Some users who have also encountered a similar problem have been able to solve it by clearing the browser cache completely.
Of course, this process depends on the browser you are using. If you have already cleared your browser cache without success, move on to the next solution.
Make sure your browser is Gmail-Supported
Keep in mind that not all browsers work well with Gmail. In fact, some browsers have been known to cause many of these types of problems (especially on desktop versions).
You’d think that, given Gmail’s popularity, its web platform would work without problems in all browsers. But, alas, it doesn’t. Currently, only a few browsers fully support Gmail:
- Google Chrome
- Firefox
- Safari
- Internet Explorer Microsoft Edge
Tip: Even if you’re using a Chromium-based browser, that doesn’t mean Gmail will work without problems. Fake versions of Google Chrome are often heavily segmented, which can cause problems with the Gmail web interface.
If your browser isn’t listed, that doesn’t mean Gmail Web won’t work with it. Browsers like Opera or Brave require cookies and JavaScript to be enabled before you can use Gmail Web consistently.
Once you’ve verified that your browser is supported by Gmail, move on to the next possible solution below.
Using incognito mode
If the problem is caused by a third-party component interacting with the Chrome browser and causing one of these errors, there’s a good chance that using incognito mode can help you get around the error. Note, however, that this should not be considered a solution (rather a workaround).
By running the Gmail web interface in an incognito window, you’re preventing it from being affected by extraneous factors. While this will prevent the error message from appearing, it won’t help you identify the culprit.
If you’re not confused by the temporary solution, you can switch to Incognito mode in the Google Chrome browser by clicking the action button (the icon with three dots) in the upper right corner of the screen and selecting New Incognito Window in the window that opens.
Tip: If you have this problem in Firefox, you can open a private window (similar to incognito mode in Google Chrome) by clicking the action button and then selecting New Private Window.
APPROVED: To fix Windows errors, click here.
Frequently Asked Questions
Why does my Gmail keep reporting errors?
Sometimes extensions or add-ons that you have installed in your browser, or applications installed on your computer, may prevent Gmail from working. Try temporarily disabling these extensions and applications one by one and then try using Gmail again to see if that fixes the problem.
How do I fix a temporary bug in Gmail?
According to users, disabling extensions and add-ons can help in fixing the temporary error in Gmail.
- In Google, click on the three-dot menu and choose Other Tools -> Extensions.
- Turn off the switch for each extension, and then check to see if Gmail is working properly.
Why won’t Gmail open in Chrome?
Cache and cookies, saved cookies and your browser's cache are one of the most common causes of this error, so try clearing them. Add-ons and extensions, one of the main reasons why Gmail doesn't work in Google Chrome is an extension. When using Gmail services, the extension should be disabled or uninstalled.
How do I fix problems with Gmail?
- Update the Gmail app.
- Reboot your device.
- Check your settings.
- Clear your memory.
- Check your password.
- Clear your Gmail information.

