Updated April 2025: Stop these error messages and fix common problems with this tool. Get it now at this link

Games are getting bigger and bigger, but unfortunately, your Xbox One’s internal hard drive isn’t getting any bigger. The maximum capacity of an external hard drive is 2TB. So gamers need to invest in an external hard drive to make games load faster. Although external hard drives are very reliable, some concerned users report that the problem occurs every time they try to install a game on an external hard drive.
To store apps and games on an external hard drive, it must have a capacity of 256GB or more and use a USB 3.0 port. Check the specifications of your external hard drive before you install games on it. If your hard drive meets these requirements but you are still experiencing this problem with your Xbox One, follow the solutions below to get rid of the problem.
Table of Contents:
Why Xbox One Stops Installing on Your External Hard Drive

The Xbox One allows you to install apps and games on the console. However, the “Xbox One installation stopped” error is also annoying. Many users look for a solution to this problem on Google.
To solve the “Xbox One installation stopped” problem, you need to find the causes of this event. Here we list some common reasons for this problem.
- The most common reason for the installation stopping on Xbox One is that your console is trying to download an update for the game while installing the game.
- Another common reason is that the game files stored locally are corrupted.
- Sometimes the “Xbox One installation stopped” error also occurs when your Xbox One has bugs or the service is not working.
- The wrong Xbox account that you logged in with is another cause that is often overlooked because, as you know, all Xbox games are tied to your Xbox account.
- Since this game requires a lot of space to install, if there is not enough space on your hard drive to install an Xbox One game, the installation will also stop.
- Sometimes an outdated console can also cause problems with the Xbox One installation.
- It has been reported that some users are experiencing installation issues when trying to install an Xbox One game on an external hard drive.
How to Repair Xbox One Installation Stopped on External Hard Drive
This tool is highly recommended to help you fix your error. Plus, this tool offers protection against file loss, malware, and hardware failures, and optimizes your device for maximum performance. If you already have a problem with your computer, this software can help you fix it and prevent other problems from recurring:
Updated: April 2025
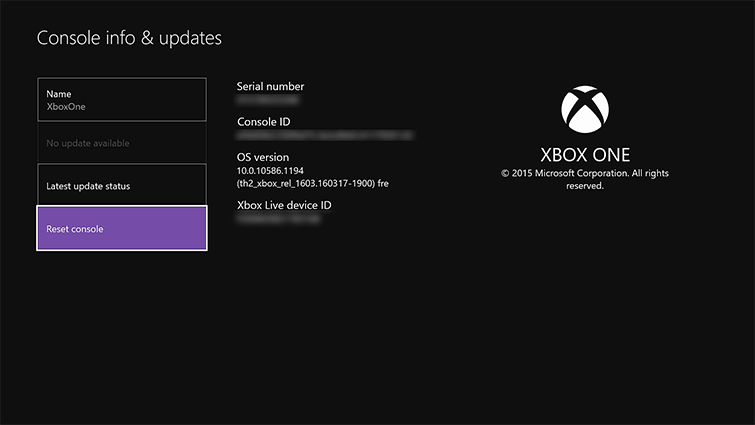
Check for system updates
Sometimes you may have installation problems if your console is out of date. To fix this problem, you need to check for updates for your console by following these steps:
- Press the Xbox button to open the manual.
- Select Settings -> All Settings.
- Now select System -> Console Information and Updates.
- If an update is available, it should appear at the bottom of the first column.
- After downloading the latest update, try installing the game again.
Using the Google DNS
Sometimes the installation on Xbox One can be interrupted due to DNS settings. DNS issues can lead to this and other errors.
Users have reported solving this problem by simply using Google DNS or OpenDNS. To change the DNS settings on your Xbox One, follow these steps:
- Press the Menu button on the controller and select Settings.
- Select Network -> Advanced Settings.
- Select DNS Settings.
- Select Manual.
- Now enter 8.8.8.8 as primary DNS and 8.8.4.4 as secondary DNS.
- If you wish, you can use OpenDNS by entering 208.67.222.222 as your primary DNS and 208.67.220.220 as your secondary DNS.
- After entering the DNS server addresses, press the B button on the controller to save your changes.
- If everything is OK, you will see the message “It`s all good”.
- After switching to Google DNS or OpenDNS, check to see if the problem is resolved.
Formatting a Hard Drive for Games and Applications
Many users use an external hard drive to store games and apps, and this is a great way to save space on the internal hard drive.
However, before you can use your external hard drive for games and applications, you need to format it properly. Formatting your hard drive will erase all the files on it, so be sure to back it up.
- From the Home screen, scroll to the left and open the manual.
- Select Settings -> All Settings.
- Select System -> Storage.
- Select Storage, and select Format for Games and Apps.
Note: Not all external hard drives can store games and apps. To store apps and games on your external hard drive, it must have a capacity of 256GB or more, and a USB 3.0 port must be in use.
If the drive does not meet these requirements, it can only be used to store other files, such as music and videos.
Delete locally saved games and try reinstalling the game
Users report that the installation process stops for some reason and the game cannot be installed. This problem may be related to the saved games, and to solve it, you need to remove them from the console.
Sometimes saved game files can be corrupted, causing this and other errors. To delete saved game files, you need to do the following:
- Make sure there is no disc in the tray.
- On the Home screen, scroll to the left to open the Manual.
- Select Settings -> All Settings.
- Select System -> Storage.
- Select Delete locally saved games.
- Select Yes to confirm.
- Restart the console and try to install the game again.
This option will only delete games stored locally on your console, but you can download them again from Xbox Live and pick up where you left off.
Make sure you have enough storage space
Xbox One games can be quite large, and you’ll need a lot of hard drive space to install them. Sometimes this problem can occur when you don’t have enough space on your hard drive to install a particular game.
You’ll usually get a notification when the hard drive space is depleted, but if you miss the notification, you can check it by doing the following steps:
- Press the Xbox button on your controller, then go to Notifications.
- Check for a low disk space notification.
- If there is, you can add an external hard drive and install games on it or free up space on your internal hard drive.
To remove items from the hard drive, follow these steps:
- From the Home screen, right-click and press the A button to open My Games and Apps.
- Locate the game or app you want to delete and highlight it.
- Press the menu button on the controller and select Manage Game or Manage App.
- Now select Manage All Internal.
- Select Uninstall All.
- You may have to repeat this process several times until you free up the necessary space.
APPROVED: To fix Windows errors, click here.
Frequently Asked Questions
Why does my Xbox One keep reporting that the installation is stopped?
If you receive an "installation stopped" error message on your Xbox One, try rebooting the console and unplugging the power cord. Reconnect the power cord and press the power button to turn the Xbox back on. After restarting the Xbox One, try installing the game and see if the problem is resolved.
Why won’t the Xbox recognize my external hard drive?
If the Xbox still doesn't recognize the external storage device, remove the storage device and then reconnect it. Press the Xbox button on the front of the console for about 10 seconds. Turn on the console and see if it recognizes the external hard drive.
Why does the Xbox one keep displaying “installation stopped”?
The most common reason for installation stopping on your Xbox One is that your console is trying to download an update for the game during installation. Another common cause is corrupted game files stored locally. Sometimes an outdated console can also cause problems with your Xbox One installation.
How do I fix a game that won’t install on my Xbox One?
- Remove the disc from the console.
- Press the Xbox button to open the manual.
- Choose Profile and System -> Settings -> System -> Storage Devices.
- Select Delete locally saved games.
- Select Yes to confirm.
- After restarting the console, try installing the game again.

