Updated April 2025: Stop these error messages and fix common problems with this tool. Get it now at this link
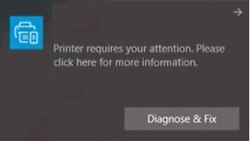
The “Printer requires attention” error is very common and usually occurs with configuration problems or physical problems with the printer. If you want to fix it, you can read this post prepared by IR Cache to get the methods.
The “Printer requires attention” error message can prevent you from printing. Below are some common problems reported.
Table of Contents:
What causes “The Printer Requires your Attention” error message?

After receiving and analyzing user reports, we also experimented with our own systems and found the following reasons why this error message may appear on your computer. Here are some reasons why this problem may occur:
Problems with printing web pages: we have also encountered cases where this error message appears when trying to print web pages directly from a printer. Using other alternatives may work here.
Protected Mode in Internet Explorer: Usually, Internet Explorer has a protected mode enabled, which rejects certain requests from unverified web pages trying to access your hardware. You can try disabling secure mode and see if this helps.
Printer configuration problem: In many cases, the printer has an internal configuration problem. Because each printer is configured differently, Windows usually uses the manufacturer’s driver and its own communication system to work with the printer. When this happens, it can result in a printer error message.
Outdated versions of Windows: We have also encountered several versions of Windows in which the build caused the error and users experienced problems with the printers. Upgrading printers to the latest version resolved the issue.
Printer spooler service: The printer spooler service is known to be poorly configured or to be experiencing problems on its own when prompted to print. Restarting the spooler service will solve the problem immediately.
Outdated drivers: Another problem that users may encounter is that the printer drivers are not working because they are either outdated or corrupt. This is a very common problem that can easily be solved by reinstalling the drivers.
Checking ink levels: when the printer asks the user to check it, it is usually the ink level or a blocked page. This is a very common scenario and can usually be fixed by manually controlling the printer.
Before moving on to solutions, make sure you have an active and open Internet connection and that you are logged in as an administrator on your computer.
How to fix the “Printer requires your attention” error
This tool is highly recommended to help you fix your error. Plus, this tool offers protection against file loss, malware, and hardware failures, and optimizes your device for maximum performance. If you already have a problem with your computer, this software can help you fix it and prevent other problems from recurring:
Updated: April 2025

Install the latest Windows updates
- Open the Settings app by pressing Windows +I.
- Go to the “Update and security” section.
- Click the Check for Updates button.
- Reboot your computer.
Windows 10 updates can bring new features to your system or fix a lot of bugs or security holes. That’s why it’s important to keep your operating system up to date.
Assign your printer a static IP address
According to users, the Printer needs attention message can appear when using a network printer. To solve this problem, users suggest uninstalling and reinstalling the printer.
In addition to reinstalling the printer, a static IP address must be assigned to the printer. Several users have reported that this solution has helped them, so feel free to try it.
Make sure your printer is installed correctly
Sometimes the Printer Requires Attention message may appear if the printer is not installed correctly. To make sure that everything works correctly, you must reinstall the printer and follow each step.
Even if you are using a wireless printer, you need to follow the most basic steps, such as connecting the printer to your computer if necessary.
Sometimes small steps can make a difference, so be sure to follow them all.
Run the troubleshooter
- Press the Windows + I keys to open the Settings application.
- Go to the Update and Security section.
- Select Troubleshooting from the menu.
- Select Printers, and then click Run Troubleshooter.
- Follow the on-screen instructions to complete the troubleshooting.
Windows 10 Troubleshooter is a built-in tool that helps you fix various software or hardware problems on your computer.
Disabling secure mode in Internet Explorer
- Open Internet Explorer.
- Click on Tools and select Internet Options.
- Go to Security and uncheck Enable Secure Mode.
- Click the Apply and OK buttons.
- Close IE, right-click on the browser icon, and select Run as administrator.
Protected Mode is a feature of IE that protects your computer from malicious programs. Sometimes it can interfere with the printer software in the wrong way.
APPROVED: To fix Windows errors, click here.
Frequently Asked Questions
How do I get the printer to pay attention?
- Click Start, type Run, and then press Enter.
- In the Run command, type Services.
- Find Print Spooler in the list of services and check the status and status type.
- If the status is Stopped, click the program and click Restart Service.
What does the “Attention Required” message on the printer mean?
The "Printer Attention Required" error is very common and usually occurs with configuration problems or physical problems with the printer.
How do I get rid of the printer status error?
- Change the port settings. Press the Windows logo key + R on your keyboard -> type devmgmt.msc and press Enter to open the Device Manager.
- Make sure that your printer is connected to the network.
- Reinstall the printer driver.
- Set the printer driver to automatic maintenance.
- Update Windows.
How do I eliminate printer errors or downloads?
If the queue is large or the document in the queue is corrupt, you may see a "Printer Busy or Error" message. The best way to solve this problem is to clear the print queue by going to "Printer Settings" in the control panel.

