Updated April 2025: Stop these error messages and fix common problems with this tool. Get it now at this link

Logitech Gaming Software gives you more options and intelligence for your gaming peripherals such as mice, keyboards, headsets, speakers, and Logitech rudders.
Advanced gaming features such as multi-touch controls, profiles, and LCD screen customization are possible thanks to Logitech Gaming Software. Some users complain that it won’t open in Windows on their computer or laptop.
In this IR Cache article, we’ll look at the causes of problems with opening the Logitech Gaming software and discuss different methods of solving the problem.
Table of Contents:
Why doesn’t the Logitech Gaming software open on a Windows 10 computer?
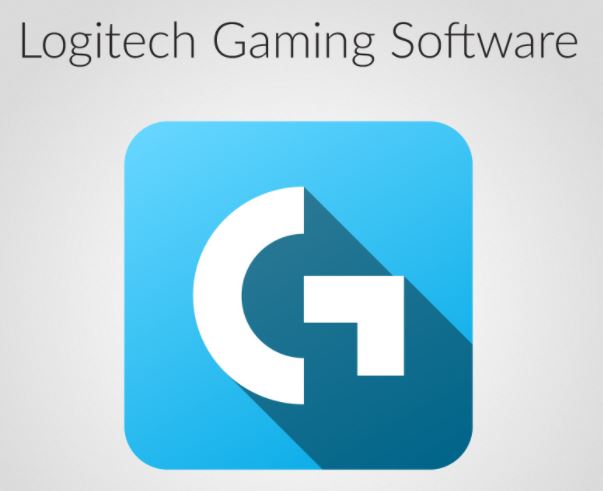
There aren’t many obvious causes for this problem, and most troubleshooting methods are limited to general fixes that can be applied to most programs. However, we have prepared a shortlist where you can check the possible causes and see if they apply to your scenario.
Running a Logitech process: When Logitech gaming software is running in Windows, a running process can make Windows think the program is open, although it’s not. You can solve this problem by killing the Logitech task and preventing it from running.
Logitech gaming software is blocked in the Windows firewall: LGS wants to connect to the Internet when it starts, and the firewall settings may prevent it from connecting to the Internet. Be sure to create an exception for this program in the Windows Defender firewall.
No administrator rights: Logitech may require administrator rights in order to function properly. Therefore, be sure to specify them for the LCore.exe executable file.
The solution to the problem when the Logitech gaming software does not open on your Windows 10 computer
This tool is highly recommended to help you fix your error. Plus, this tool offers protection against file loss, malware, and hardware failures, and optimizes your device for maximum performance. If you already have a problem with your computer, this software can help you fix it and prevent other problems from recurring:
Updated: April 2025
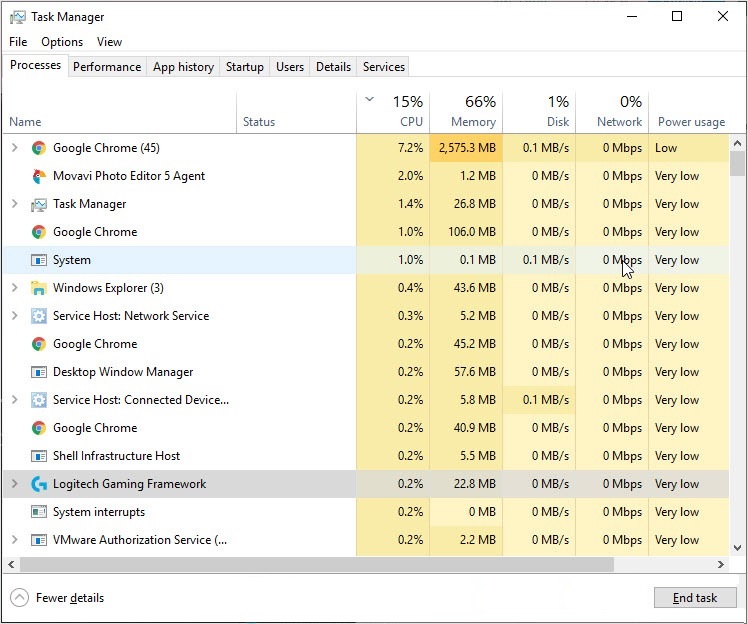
Restart the application
Full shutdown and restart work fine. Using the Task Manager to completely shut down and restart your Logitech gaming software can help you solve this problem.
- Press Ctrl + Shift + Esc to open the Task Manager.
- On the Process tab, select Logitech Gaming Software and click End Task.
- Restart the Logitech Gaming Software.
Reinstalling Logitech Gaming Software
A clean reinstallation may help you solve the problem. Uninstalling and reinstalling Logitech Gaming Software might just overwrite the data files, which could help you solve the problem.
- Press the Windows logo key and the R key on your keyboard simultaneously to bring up the Run dialog box.
- Type appwiz.cpl, then press the Enter key on your keyboard.
- Right-click Logitech Gaming Software in the list and choose Uninstall.
- Go to the Logitech Gaming Software section and click Logitech Gaming Software.
- Click the Download button and install it. Then launch the app.
Allow the application through the Windows Firewall
One of the reasons that Logitech Gaming Software doesn’t open is because the Windows Defender Firewall is blocking some of the application’s features. Windows Defender Firewall is supposed to protect your system, but sometimes the program becomes too strict for applications. You can solve the problem by giving the Logitech Gaming software the proper permissions.
- Type windows defender firewall in the search bar and press Enter.
- Click Allow an application or feature through the Windows Defender firewall.
- Click Change Settings and check the Logitech Gaming Software box.
- Then click OK. Restart your computer and restart the application.
APPROVED: To fix Windows errors, click here.
Frequently Asked Questions
How do I resolve the Logitech gaming software not opening?
- Open the Task Manager.
- Exit the Logitech Gaming Framework task.
- Find the AppData folder.
- Uninstall the program from the Control Panel.
- Open Windows Firewall in Control Panel.
- Allow the application through Windows Firewall.
- Run the program as an administrator.
How do I open the Logitech Gaming software?
From the Windows 7 Start menu (or earlier), click on All Programs Logitech Gaming Software or double-click the icon on the Windows taskbar (or right-click it and choose Open from the pop-up menu).
How do I reset my Logitech Gaming Software?
- Press the Windows + X key.
- Select File Explorer.
- Paste C: Program FilesLogitech Gaming Software into the address bar and press Enter.
- Right-click on LCore.exe and select Properties.
- Click the Compatibility tab.
- Select the Run as an administrator check box and click OK.
- Close File Explorer. Reboot.
Why won’t my Logitech open?
The Logitech process in Task Manager is the real cause of this problem, and many users have been able to solve it right away by ending its task in Task Manager and disabling it at startup. Use the Ctrl + Shift + Esc key combination, pressing the keys simultaneously to open the Task Manager utility.

