Updated April 2025: Stop these error messages and fix common problems with this tool. Get it now at this link

Error messages are nothing new in games, and Sea of Thieves has plenty of them. In this comprehensive guide to the Sea of Thieves “Copperbeard” error, we’ll take a look at the “Copperbeard” error message in the game and show you what you can do to avoid this message in the future. We will also look at the most common causes of this error.
Table of Contents:
What causes the “Copperbeard” error in Sea of Thieves?

It turns out that there are several different reasons that can cause this error code to appear. Below is a brief description of the most likely culprits:
Server issue: It turns out that this problem could very well be caused by a server issue that developer Rare is actively trying to fix. It could either be due to an internal problem or an Xbox Live infrastructure issue. In this case, there is no solution to the problem. All you can do is acknowledge the problem and wait for the parties involved to resolve it.
The game cannot be run in the background: The most likely culprit for this problem is when your Windows 10 computer is not configured to allow apps to run in the background. In this case, you can solve the problem by changing this behavior to allow Sea of Thieves to run in the background.
Screen Size Problem: As some affected users have confirmed, this problem may also be due to a screen size issue caused by a failed patch. If this is the case, you can solve the problem by switching the game to windowed mode immediately after launching.
Damaged game files: In some cases, this problem can occur due to corrupted game files that you actively save locally. In this case, a simple reset from the Apps and Features menu should be enough to solve the problem.
How to resolve the “Copperbeard” error in Sea of Thieves?
This tool is highly recommended to help you fix your error. Plus, this tool offers protection against file loss, malware, and hardware failures, and optimizes your device for maximum performance. If you already have a problem with your computer, this software can help you fix it and prevent other problems from recurring:
Updated: April 2025
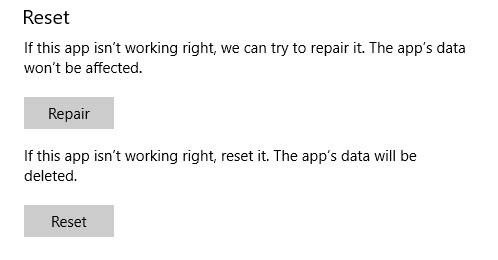
Resetting the game from Apps & Features
This solution works if the “Copperbeard” error is caused by a corrupt or corrupt file in your Sea of Thieves game files. Since Sea of Thieves is installed as a Universal Windows Platform (UWP) application, you cannot check the integrity of the files like you can with Origin, Steam, etc.
However, you can still solve this problem on the spot. You can do this by reloading the game through the Sea of Thieves advanced options. This is a solution that has been tested and confirmed by many other players of the game. This solution returns the game to its original state. This means that all cache, account data, and installed updates will be deleted.
- The first step in doing this is to display the Run dialog box and enter ms-settings:appsfeatures in the dialog box. Then press the Enter key.
- In the Apps and Features menu, browse through the list of UWP applications installed on your computer and look for Sea of Thieves.
- When you find it, click it once to expand the menu, and then click the Advanced Settings hyperlink.
- When the Advanced Options menu opens, scroll down to find the Reset tab, and then click Reset.
- After confirming the process, wait for it to complete.
- After that, open the Microsoft Store and install any upcoming Sea of Thieves updates before you run the game again.
- Finally, open the game and see if the problem is fixed.
Check if there are any problems with the server
You should try to find out if Sea of Thieves is having server issues at the time the error occurs. If the error seems widespread and many people in your geographic area are experiencing the same difficulties, there may be little you can do to resolve the problem.
In the past, this has happened because of conflicts in the Xbox Live infrastructure. To be sure, check out review sites like IsTheServiceDown to see if other gamers in your area are experiencing similar difficulties at the same time as you are.
Allow Sea of Thieves to run in the background
- To fix this problem, first, make sure that Sea of Thieves and all other background services on your computer are closed.
- Then press Windows + R to bring up the Run dialog box. In the text box, type ms-settings:privacy-backgroundapps and press Enter. This will open the Background Applications window in your computer’s Settings application.
- When the “Background Applications” window appears, enable the applications in the background by setting the button under “Keep applications running in the background” to “ON”. This will allow all applications on your computer to run in the background when you minimize them or when they are not in use.
- After that, scroll down the list of apps and navigate to where the Sea of Thieves game is located.
- Make sure the button is set to the “ON” position.
- After confirming, you can go back and open the game again to see if the problem has been successfully resolved.
APPROVED: To fix Windows errors, click here.
Frequently Asked Questions
How do I fix the copperbeard error in Sea of Thieves?
Fortunately, you can fix this problem by reloading the game through Sea of Thieves advanced options. The way this works has been confirmed by several affected users. This process essentially brings the game back to its original state.
Why can’t I log into Sea of Thieves?
Another common error message, these two Sea of Thieves errors are always related to the fact that your console or PC cannot connect to the game servers. To fix this, simply close the Sea of Thieves app, regardless of the platform you're playing on, and restart the game to try to reconnect to the servers.
How can I fix Sea of Thieves service being temporarily unavailable?
- Check proxy or VPN settings.
- Save the diagnostic tool.
- Make sure you're using the same account you use to log in to Windows, Xbox Insider, and the Store.
- Add an exception to my firewall.
- Suspend the antivirus.
- Reinstall the game.
How do I allow Sea of Thieves to go through the firewall?
- Click on the Windows (Start) button in the lower-left corner.
- Locate the Firewall or click on the gear icon to open the Windows settings.
- Navigate to the Firewall and Network Security settings.
- Click on Allow an application through the firewall.
- Find Sea of Thieves and make sure that at least the Private box is checked.

