Updated April 2025: Stop these error messages and fix common problems with this tool. Get it now at this link
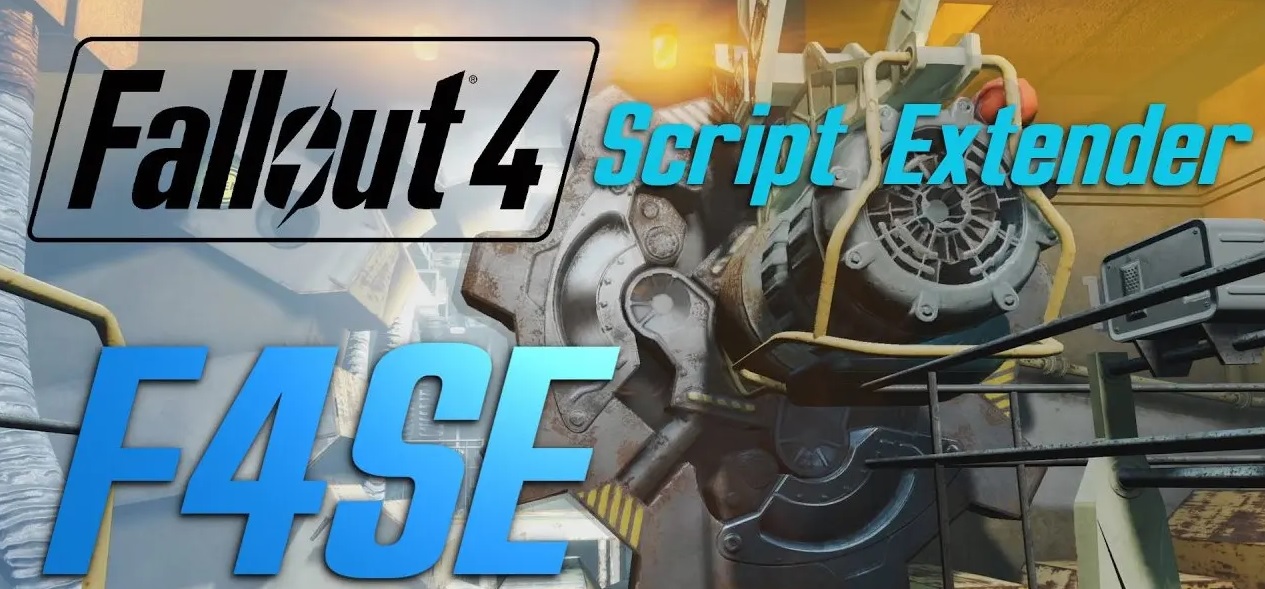
As the name implies, Fallout 4 Script Extender, which can be shortened to F4SE or FOSE, is used to extend the capabilities of Fallout scripts. In addition, F4SE is an application that generally functions as a community for Fallout players to extend scripts. And for Fallout players, this feature is clearly needed for game scenarios.
But in the last few days, a common problem with F4SE has been noticed. More specifically, Fallout 4 Script Extender is not working or not starting. In some cases, some users may encounter a black screen in Fallout 4 due to a non-functioning F4SE bug.
In other words, if you encounter this problem, it means that your Fallout 4 Script Extender is experiencing an error due to various factors related to the game and your PC.
Table of Contents:
Why is Fallout 4 Script Extender (F4SE) not working?
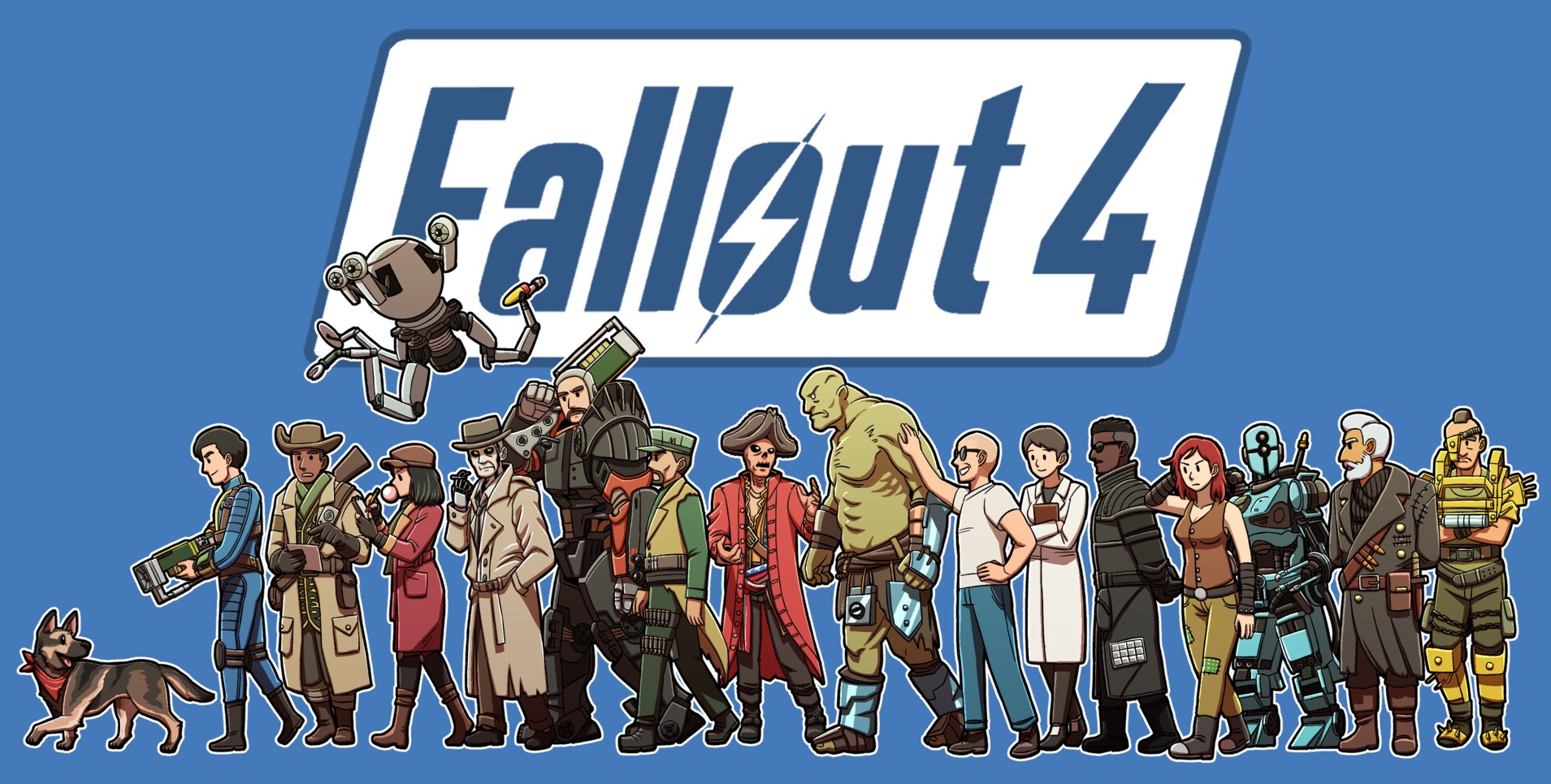
Many players around the world have reported this problem. It can be caused by several reasons, some of which are listed below:
- Your Windows firewall may be blocking some features of this game, which may be the cause of this problem.
- You must have loaded corrupt or faulty plugins that are used by the application.
- This problem can occur when the application encounters a problem with your operating system.
- Damaged or outdated user modes cause this error.
- An outdated version of F4SE can cause this problem.
How to solve the problem of Fallout 4 Script Extender or F4SE not working?
This tool is highly recommended to help you fix your error. Plus, this tool offers protection against file loss, malware, and hardware failures, and optimizes your device for maximum performance. If you already have a problem with your computer, this software can help you fix it and prevent other problems from recurring:
Updated: April 2025

Check file integrity
In some cases, important files necessary for the game to function properly may be missing. Therefore, in this step, we will check the files of the game.
- Open the Steam application and log in to your account.
- Go to your library and right-click on Fallout 4.
- Select “Properties”.
- Click the “Local Files” tab.
- Select the “Check the integrity of the game cache” option.
- It will now take some time for Steam to check the game files. After that, try running the game and see if the problem persists.
Updating the F4SE application
Generally, developers do not support third-party modding features for their games. Therefore, they try to prevent them in every game update. Perhaps Creation Club has been updated and is now preventing you from using the F4SE app. Therefore, it is recommended that you update the F4SE app. To do this:
- Download the latest version of F4SE from here.
- Unzip the files “f4se_1_10_120.dll (numbers may vary depending on the version)”, “f4se_loader.exe”, and “f4se_steam_loader.dll” into the Fallout installation folder.
- The default path to the file is usually: C:\Program Files (x86)\Steam\SteamApps\common\Fallout 4
- Run the game by running the “f4se_loader.exe” file you just copied into the folder.
Run the compatibility tool
Sometimes an application may have problems with your operating system. So it’s always a good idea to run the troubleshooter and let it pick the best settings for you. To do this:
- Navigate to the game’s installation folder.
- Right-click on the “f4se_loader.exe” file and select settings.
- Go to the “Compatibility” tab.
- Select the “Run the Compatibility Troubleshooter” button.
- Windows will automatically determine the best settings for your computer.
- Test these settings and apply them when the problem is resolved.
Granting access in the firewall
The Windows firewall may be preventing the game from communicating with the game servers. In this step, we will allow the application through the Windows Firewall.
- Click on the Start menu and select the Settings icon.
- In the settings, select the “Updates and security” option.
- Click on the “Windows Security” option in the left pane.
- In the “Windows Security” option, select the “Firewall and Network Protection” option.
- Select the “Allow application through firewall” option.
- Click “Change Settings” and allow all Fallout4 related applications to access the “private” and “public” networks.
- Click “OK”, run the game, and see if the problem persists.
APPROVED: To fix Windows errors, click here.
Frequently Asked Questions
How can I fix F4SE?
Some corrupt or outdated plugins used by F4SE may prevent F4SE from working. You can delete all files in the plugins folder to fix the problem. Tip: If you delete these plugin files, the application will automatically replace them with new files later.
How do I update Fallout Script Extender?
- You need to download the latest version of F4SE.
- Copy "f4se_1_10_120. dll", "f4se_loader.exe" into your Fallout game folder and do the same with "f4se_steam_loader. dll".
- Run the game.
How to update F4SE?
- Rename your original "Fallout4Launcher" app as you see fit...... I usually just add "_backup" at the end.
- Now rename "f4se_loader.exe" to "Fallout4Launcher". This will allow you to run the game through F4se.
How to fix the Fallout 4 script extension?
Open the "Data -> F4SE -> Plugins" folder. Now download and install the Fallout 4 Script Extender. Also, don't forget to reinstall all Fallout 4 Script Extender mods. Run the game and see if the problem persists.

