Updated April 2025: Stop these error messages and fix common problems with this tool. Get it now at this link
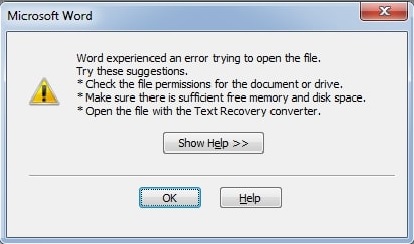
If you are trying to open a .doc file on your computer and the error message “Word encountered an error trying to open file” keeps appearing and you are trying to find a solution to the problem, you are in the right place. The “Word encountered an error when trying to open file” error message can occur because Microsoft Word’s protected view prevents you from accessing the file.
Table of Contents:
What causes the “Word encountered an error trying to open a file” message?
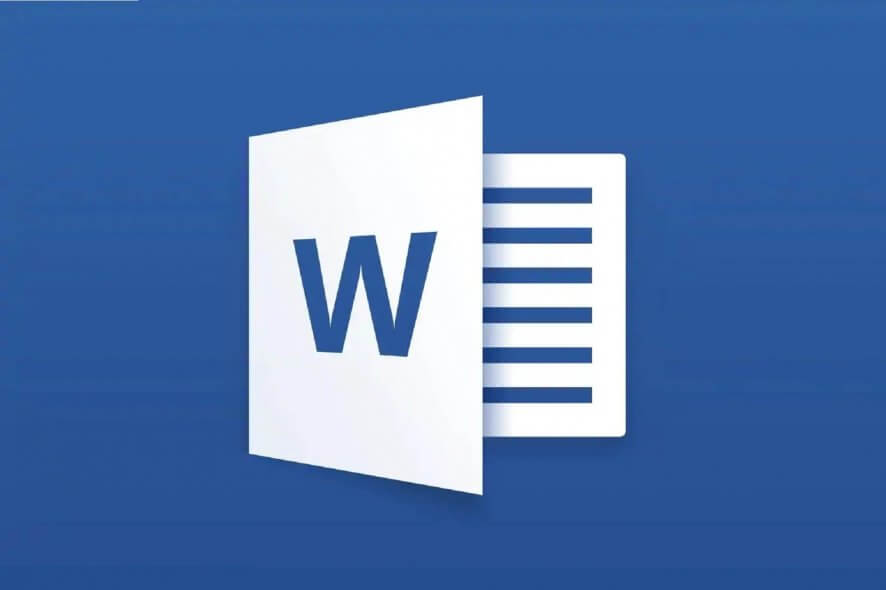
- “Microsoft Word encountered an error when trying to open a file” is an error that occurs when third-party software installed on your system modifies the Word documents you are trying to open.
- If the problem is not limited to Word (you also have this problem with Excel files) or if you have many Word files with the same behavior, the problem is probably related to your Trust Center setup. The files you’re trying to open are likely in a location that Office considers unsafe.
How to resolve the “Word encountered an error when opening a file” problem?
This tool is highly recommended to help you fix your error. Plus, this tool offers protection against file loss, malware, and hardware failures, and optimizes your device for maximum performance. If you already have a problem with your computer, this software can help you fix it and prevent other problems from recurring:
Updated: April 2025
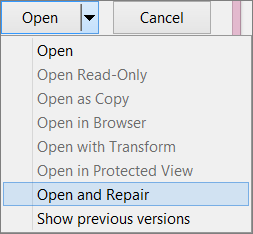
Recovering an MS Word document
- Open MS Word.
- On the File tab in Word, click the Open button.
- Select the Browse option.
- Select the Word document in which the error occurred.
- Click the small arrow on the Open button to open the submenu.
- Select the Open and restore option.
Disable protected display options in Word
- Click the File tab in Word.
- Then click the Options button to the left of the File tab.
- Select the Trust Center tab.
- Click the Trust Center Settings button.
- Click on Protected View to open the options.
- Uncheck all three Enable Protected View checkboxes.
- Click OK to close the Trust Center window.
- Click OK to close the Word options.
Unlocking a Word file
- Right-click the document file where the error occurred.
- Select Properties.
- Click the unlock button on the General tab, if you see it.
- Click the OK button to close the window.
Adding files to a trusted folder location
- Open File Explorer using the Windows + E key combination.
- Move all the document files where the Word error occurred to another folder.
- Open the Word application.
- Click the File tab and select Options.
- On the Trust Center tab, click Trust Center Settings.
- Select the Trusted Locations tab.
- Click the Add New Location button.
- Click the Browse button.
- Select the folder to which you moved the Word documents.
- Click the OK option.
- Select the Subfolders in this location that are also trusted.
- Finally, click OK in the Microsoft Office Trusted Location window.
APPROVED: To fix Windows errors, click here.
Frequently Asked Questions
How do I fix an error in Word when I try to open a file?
- Unblock the Word file.
- Turn off the secure display options in Word.
- Add files to a trusted folder location.
- Restore the MS Word document.
- Open the document in another word processor.
Why does Word say, “Word encountered an error opening the file”?
This problem usually occurs when a file has been modified by third-party software during transmission and therefore cannot be opened.
Why can’t I open my Word files?
If your file is corrupted, you can repair it with Open and Repair. Open Word, choose File -> Open -> Browse and then navigate to the file location. Do not open the file from the Recently Opened section. Select the file you want, choose the Open drop-down arrow, then choose Open and Recover.
How do I recover a Word document with a content error?
- Download and install the SFWare Repair Word Document program on your system.
- Launch the tool. Select the DOCX file you want to recover and click "Recover".
- Once the file is recovered, you can preview it using the "Preview" option.
- Save the repaired Word document to the location of your choice.

