Updated April 2025: Stop these error messages and fix common problems with this tool. Get it now at this link
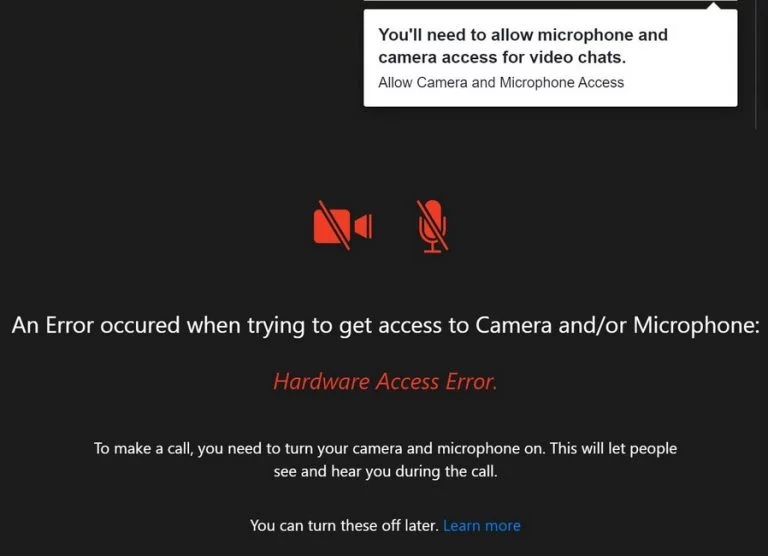
If your Windows 10 has hardware support for features like a camera and microphone, you can make video calls on Skype, record videos, and more. Many third-party apps, such as Facebook Messenger and other services, require access to the camera or microphone to enable their special features. However, sometimes you get an error message on your screen when you try to video chat with a friend on Facebook:
An error has occurred while attempting to access the camera and/or microphone: Hardware Access Error.
Facebook then deliberately tries to direct the customer to a support page and offers some basic troubleshooting tips, such as making sure no other applications are running in the background, checking the Internet connection, restarting the browser and computer, etc.
Table of Contents:
What causes ‘Hardware Access Error’ in Facebook Messenger?

- This problem is mostly due to incompatible permissions and browser or outdated Windows/system drivers. This problem can also be caused by conflicting devices, drivers, or applications.
- Outdated Windows and system drivers are the root cause of many system problems. If an outdated version of Windows or system driver is not compatible with Facebook, it can cause your current hardware to be inaccessible.
- A Facebook hardware problem can be caused by a bug in your browser. Every browser stores settings and temporary memories along with installation files. If any of these files are corrupt or incomplete, you will have problems like those mentioned here.
- Windows has its own library of built-in drivers. A hardware error can occur if any of the necessary devices, such as the camera and microphone, use a third-party or outdated driver.
- If any of the Facebook browser/website resources are unavailable due to a third-party application, Facebook triggers a hardware access error. The third-party application will run in parallel with your browser.
How to resolve Facebook Messenger’s “Hardware Access Error?
This tool is highly recommended to help you fix your error. Plus, this tool offers protection against file loss, malware, and hardware failures, and optimizes your device for maximum performance. If you already have a problem with your computer, this software can help you fix it and prevent other problems from recurring:
Updated: April 2025
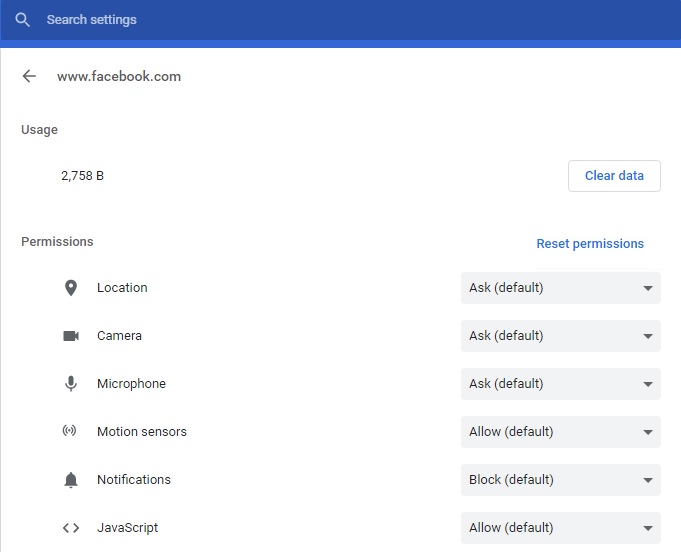
Resetting permissions
- Go to Chrome’s address bar.
- Click the lock icon in front of the URL.
- Select Page Settings from the drop-down menu.
- Find the Permissions section and click Reset Permissions.
If that doesn’t work, use Facebook through a different browser.
Change your microphone privacy settings
- Open the Windows search box.
- Type Microphone Privacy Settings and press Enter.
- Look under Allow microphone access on this device in the right pane.
- Click Change under Microphone access for this device is disabled.
- Toggle the switch in the pop-up window to On.
- Toggle the switch under Allow apps to access the microphone to On.
- Go to Select applications that can access your microphone and toggle the appropriate switch to On.
- Go to Allow desktop applications to access your microphone and toggle the switch to On.
Changing camera privacy settings
- Press Windows + S to open Windows Search.
- Enter the camera privacy settings in the text box.
- Press Enter on your keyboard or select Camera Privacy Settings in the results.
- View Allow camera access on this device in the right pane.
- Check the camera access status.
- If it says that camera access is disabled for this device, you need to click the Edit button below it.
- Toggle the pop-up switch to On.
- See “Allow apps to access the camera” below.
- Again, you need to toggle the switch to the On position.
- See section Selecting applications that can access your camera.
- Scroll down to find the application where the error occurs and turn it on.
- Go to Allow desktop applications to access the camera and set the switch below it to On.
APPROVED: To fix Windows errors, click here.
Frequently Asked Questions
How do I get rid of the content access error?
- Consider using a different browser.
- Allow camera and microphone access.
- Enable camera and microphone access in Chrome.
- Remove recently installed hardware.
- Uninstall recently installed software.
- Remove/update the microphone and camera drivers.
How do I fix Facebook Messenger on my computer?
Go to Settings. Select Programs and Features in the left pane. Select Messenger -> Click Advanced Settings. Click on the Reset button.
How do I fix an error that occurs when I try to access my camera and microphone?
If you encounter an error when trying to access the camera and/or microphone - Hardware Access Error - when using Facebook Messenger in Windows 10, read on. Press Win+I to open Settings. Select Privacy -> Microphone. Make sure that "Allow apps to access your microphone" is set to On.
What does a hardware access error mean?
Facebook displays a hardware access error mainly because it cannot access your computer's camera or microphone. This is mainly due to incompatible permissions and browsers or outdated Windows/system drivers. This problem can also be caused by conflicting devices, drivers, or applications.

