Updated April 2025: Stop these error messages and fix common problems with this tool. Get it now at this link
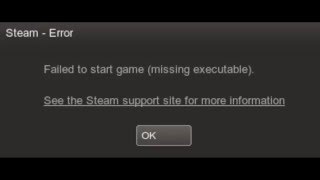
Steam gives an error message “Failed to start the game (missing executable)”, mainly because it cannot find the executable file associated with the game. Every game you install in Steam gets a new folder in the Steam parent directory and an executable file is created.
When you run the game through Steam, this executable is launched. If Steam can’t access this executable file, you get an error message.
Table of Contents:
What causes the Steam error “Game could not run due to a missing executable file”?
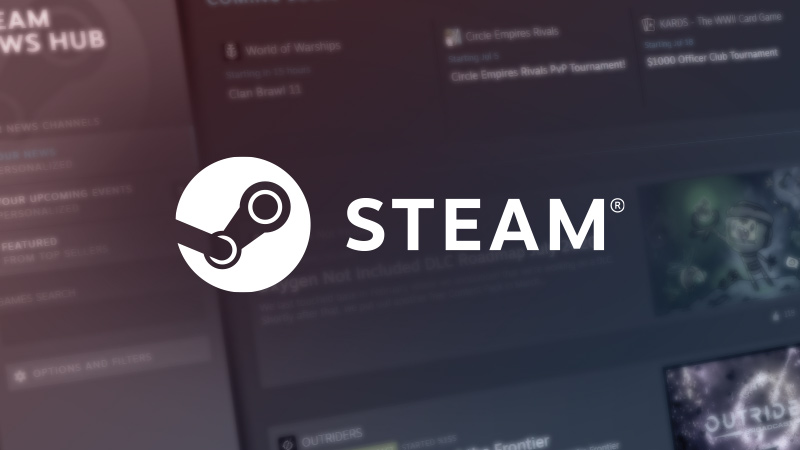
Conflict with security software: Some anti-virus software mistakenly detects the Steam client as malware. This can cause the security software to block or remove certain files or applications that your computer needs to download Steam.
Most security software has an option that allows the user to restore a file or application that has been automatically deleted. If the Steam app keeps reporting that it is blocked or cannot be opened, you need to change your antivirus or security software settings to exclude Steam from being checked.
Accidental Steam client error: No app or program can run 100% of the time. The Steam app can sometimes stop working because of a small error. The vast majority of Steam crashes are due to a temporary error that goes away on its own. Indeed, many things can go wrong in a computer’s software environment.
Other software problems on your PC: Certain applications or programs can harm Steam performance. Some applications, such as security programs (antivirus, anti-spyware, firewalls), P2P clients, FTP/web server applications, IP filtering/blocking software, download managers, VPN, can cause Steam or its games to freeze or shut down.
If you can’t get rid of the “Missing Executable” error, you should check other applications by uninstalling or disabling them one by one to reduce the possible causes.
Damaged Steam data: The Steam app uses temporary files to perform certain tasks. For example, downloaded content is stored separately and treated as a cache. Sometimes a file or the entire cache can be corrupted or out of date, which can cause problems.
Fortunately, a cache problem can easily be solved with Steam. Below are solutions for a corrupt file or cache.
How to resolve the Steam error “Unable to run the game because an executable file is missing?
This tool is highly recommended to help you fix your error. Plus, this tool offers protection against file loss, malware, and hardware failures, and optimizes your device for maximum performance. If you already have a problem with your computer, this software can help you fix it and prevent other problems from recurring:
Updated: April 2025

Check the integrity of your game cache
If the “Steam missing executable” error occurs, you may be missing a necessary game file associated with running the game. If this is the case, you can check the game files in Steam to resolve this problem. Proceed as follows:
- Open your Steam and go to the LIBRARY section.
- Right-click on the game with the problem and select “Properties”.
- Go to the LOCAL FILES tab and click on CHECK GAME COACH INTEGRITY.
Steam will then start checking the game file, which will take some time. Just wait patiently until the process is 100% complete.
Disabling the Windows Firewall
The Windows firewall can also interfere with the normal operation of the programs you have installed. Therefore, you can try to disable the Windows firewall by following these steps.
- Open the Control Panel and select System and Security.
- Select Windows Firewall Defender.
- In the left pane, click Enable or Disable Windows Defender Firewall.
- Select the Disable Windows Defender firewall for private and public network settings check box and click OK to save your changes.
Launch Steam as an administrator
Most problems with the Steam client arise because you don’t have administrator rights. So try running Steam as administrator first if you have a problem with the Steam executable not being available.
- Simply right-click on the Steam shortcut and select “Properties”.
- Then go to the Compatibility tab, turn on the ‘Run this program as administrator’ option and click Apply and OK to save your changes.
- After that, open your Steam and try running the game that gave you the error message to see if the error has been fixed.
Temporarily disable antivirus software
As we all know, Steam downloads updates and games in the background when you switch to other programs, and it needs access and the right to make changes to certain system configurations for a better gaming experience. However, it is very likely to be considered malware and blocked by your anti-virus software.
In this case, you can try temporarily disabling the antivirus and then see if you can run the game normally. Of course, you should also disable the Windows Defender antivirus program, if you use it.
APPROVED: To fix Windows errors, click here.
Frequently Asked Questions
Why does my game on Steam say there is no executable file?
This problem usually occurs when there is no file for the game you are trying to run, or when Steam or its program is locked.
How do I fix the “Game executable file not found” message?
- Exit Steam.
- Find the Steam installation directory (usually c: program filessteam) and delete the appcache folder.
- Restart Steam.
What does missing an executable file mean?
If there is no executable file, this means there is no file in the game directory. Without the missing file, the game will not run properly. Most games available on Steam are very large files, several gigabytes in size. It is possible that some data was corrupted during the download/update process.
How do I fix a missing game file?
Open Steam and click the Library button at the top of the window. Right-click on the game that is not working and select Properties. Click on Local Files, then Check Game Cache Integrity. Try running/updating the problem game again.

