Updated April 2025: Stop these error messages and fix common problems with this tool. Get it now at this link
![]()
OneDrive is a file hosting and synchronization service offered by Microsoft. It is an important Windows tool, especially for those who want to synchronize files and folders. It also allows you to transfer files to cloud storage.
In Windows 10, OneDrive always appears on the right side of the taskbar. The icon is the login to OneDrive. Unfortunately, the OneDrive icon can sometimes disappear from the taskbar, making it difficult for users to access OneDrive. In addition, the OneDrive icon also disappears from File Explorer.
The absence of the OneDrive icon in Windows 10 is a serious problem. So, in this article, we will tell you how to fix the missing OneDrive in Windows 10 from the taskbar and file explorer. The solutions will be shown one by one.
Table of Contents:
What causes the missing OneDrive icon on the taskbar?
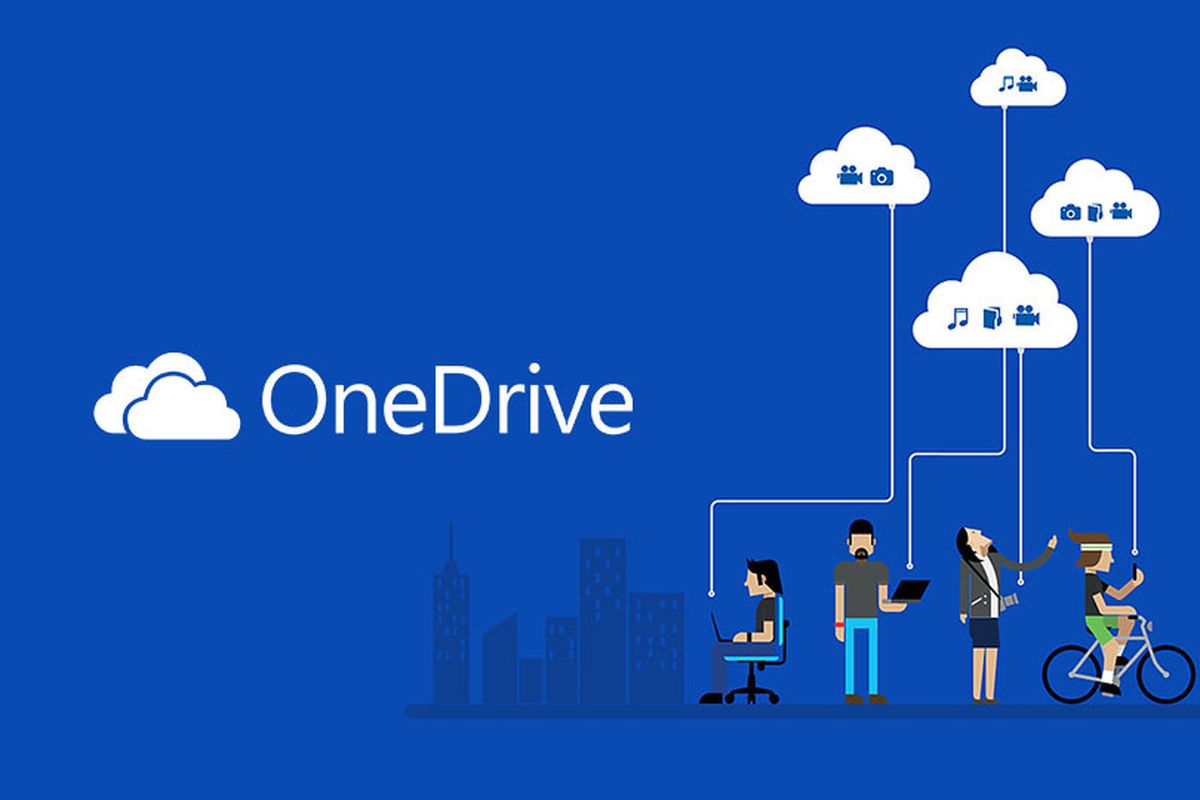
The OneDrive icon may not appear on the taskbar if your Windows installation and OneDrive are outdated. It could also be caused by an improper system registry or group policy setting.
Some users have reported that more than one instance of OneDrive is running in the task manager of their system, but no icon appears in the taskbar. The problem usually occurs after a Windows update. The problem has been reported for both the private and professional versions of OneDrive.
Finally, don’t forget that OneDrive has a file limit (for optimal performance) of 3,00,000 files for all document libraries. So make sure that this limit is not reached, as this can cause the OneDrive client to crash and cause a problem.
How can I fix the absence of the OneDrive icon in the system tray?
This tool is highly recommended to help you fix your error. Plus, this tool offers protection against file loss, malware, and hardware failures, and optimizes your device for maximum performance. If you already have a problem with your computer, this software can help you fix it and prevent other problems from recurring:
Updated: April 2025
![]()
Activate the icon in the System tray
- Right-click an empty system tray area, and then select System Tray Options from the context menu.
- Scroll to the Notification area, and then click Select icons displayed on the taskbar.
- If you see that the switch next to Microsoft OneDrive is off, simply turn it back on.
The OneDrive icon should now be immediately visible in the taskbar. If it’s not there, look in the hidden icons section and just drag it to the taskbar.
Check the Policy Settings
- Open the Run dialog box, type gpedit.msc in the search box and click OK.
- In the Computer Configuration section of the Group Policy Editor window, expand the Administrative Templates folder, click Windows Components, and then double-click OneDrive.
- Right-click the policy setting Deny using OneDrive for file storage, and then click Edit.
- Make sure the policy setting is set to Not Configured or Disabled, then click Apply and OK.
- Reboot your computer. If the problem was caused by an incorrectly changed policy setting, OneDrive should now boot normally.
Show the Onedrive icon again
Windows 10 often hides various icons simply because there are too many in the system tray. To see if this is true for the OneDrive icon as well, just click on the arrow icon on the left side of the taskbar and you can see all the hidden icons in a separate window.
If the OneDrive icon is available among those icons, just drag it to the taskbar and it should work.
Setting up Onedrive from scratch
1.) Open the runtime window, type cmd, then click OK to launch the command line console.
2.) Depending on the version of Windows 10 (32-bit or 64-bit), type the appropriate command as shown below, then press Enter.
- Windows 10 32-bit :
%SystemRoot%System32OneDriveSetup.exe /uninstall - Windows 10 64-bit :
%SystemRoot%SysWOW64OneDriveSetup.exe /uninstall.
3.) Depending on the version of Windows 10, type one of the following commands and press Enter.
- Windows 10 32-bit :
%SystemRoot%System32OneDriveSetup.exe /install - Windows 10 64-bit :
%SystemRoot%SysWOW64OneDriveSetup.exe /install
4.) After reinstalling OneDrive, you should see a gray OneDrive icon in the taskbar. Click Sign in, then enter your OneDrive credentials to sync with the cloud.
APPROVED: To fix Windows errors, click here.
Frequently Asked Questions
How do I get the OneDrive icon back?
In the taskbar settings window, scroll down to the "Notifications" section. Click the "Select an icon that appears on the taskbar" option. Place a toggle switch next to Microsoft OneDrive. If it's disabled, be sure to turn it on.
How do I add OneDrive to the taskbar?
Click Start > All Apps and scroll down to the letter "O", you should see OneDrive in the list. Right-click on OneDrive, go to "More" and left-click on Pin to Taskbar. Find Onedrive there to pin it to the taskbar.
Where is the OneDrive icon on the taskbar?
- Press the Windows + I keys to open the Settings app, and then click Personalization.
- In the left column, click on the Taskbar option.
- As you can see in the screenshot below, all the system icons are listed and you can set the "Microsoft OneDrive" switch to On.
Why has my OneDrive disappeared?
To solve this problem, you need to go into the Group Policy Editor and check to see if OneDrive is enabled. OneDrive is missing from the taskbar - Several users have reported that OneDrive is missing from the taskbar. This is a minor issue and you can solve it by running OneDriveSetup.exe.

