Updated April 2025: Stop these error messages and fix common problems with this tool. Get it now at this link
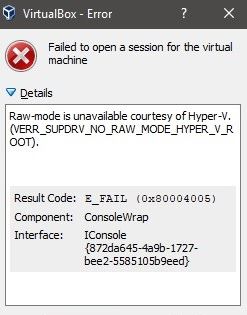
Many users are unable to start the VM because they get the following error message when they try to do so:
Failed to open a session for the virtual machine.
Raw mode is not available through Hyper-V.
(VERR_SUPDRV_NO_RAW_MODE_HYPER_V_ROOT).
In this article, we will fix this error with some simple solutions.
Table of Contents:
What causes the “Raw-Mode is Unavailable Courtesy of Hyper-V” error message in VirtualBox?

The reason for the “Raw-mode is unavailable thanks to Hyper-V” error message is the fact that Hyper-V is enabled on your machine. This proprietary virtualization technology from Microsoft allows you to create virtual machines on x86 and x64 systems running their own version of Windows.
One possible reason for this problem is that hardware virtualization is disabled in your BIOS or UEFI settings. Keep in mind that virtualization is enabled by default on all new hardware these days; older configurations of computers may not have this option enabled by default.
A scenario that can cause this problem is when the HyperVisorLaunchType service is set to AUTO. This will force your system to check for applications that use VT-x before every virtual machine startup.
How to solve the “Raw mode is not available due to Hyper-V” message in VirtualBox?
This tool is highly recommended to help you fix your error. Plus, this tool offers protection against file loss, malware, and hardware failures, and optimizes your device for maximum performance. If you already have a problem with your computer, this software can help you fix it and prevent other problems from recurring:
Updated: April 2025
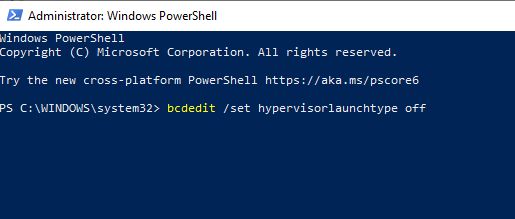
Disabling the hypervisor
- Open a command prompt or PowerShell as an administrator.
- Now run the command bcdedit.
- A list of data is displayed. Look for hypervisorlaunchtype.
- If hypervisorlaunchtype is set to Auto, disable it by running the following command:
bcdedit /set hypervisorlaunchtype off - Reboot the computer and see if the problem is resolved.
Make sure virtualization is turned on in the BIOS
- Reboot the computer and enter the BIOS.
- Now find the Virtualization option and turn it on.
- Save your changes and reboot your computer.
Every version of the BIOS is different, so consult the manual to find out how to properly locate and enable virtualization in the BIOS.
Make sure Hyper-V is turned off
- Press Windows + R and type optionalfeatures.exe. Press Enter or press OK.
- The Windows Features window will appear.
- Find Hyper-V in the list and disable it. Click OK to save your changes.
- Restart your computer to apply the changes.
APPROVED: To fix Windows errors, click here.
Frequently Asked Questions
How do I fix the “RAW mode is not available through Hyper-V” error?
- Disable the Hyper-V management tools.
- Disable Hyper-V validation.
- Disable Device Guard / Credential Guard.
- Disable kernel isolation in Windows Defender.
- Enable virtualization in the BIOS or UEFI.
How do I enable Hyper-V virtualization in the firmware?
- Make sure that hardware virtualization support is enabled in your BIOS settings.
- Save your BIOS settings and boot your computer as normal.
- Click the search icon (magnifying glass) on the taskbar.
- Type "Enable or disable Windows features" and select that option.
- Select Hyper-V and turn it on.
How do I fix a non-functioning hypervisor?
- Make sure that virtualization is enabled in the BIOS.
- Update your BIOS.
- Update the drivers to the latest version.
- Reinstall the HyperV feature.
- Remove any problematic updates.
- Use the bcdedit command.
- Use the DISM command.
- Check if your processor supports virtualization.
What happens when Hyper-V is disabled?
Affected applications include VMware Workstation and VirtualBox. These applications may fail to start virtual machines or go into a slower emulated mode. These symptoms occur when the Hyper-V hypervisor is running.

