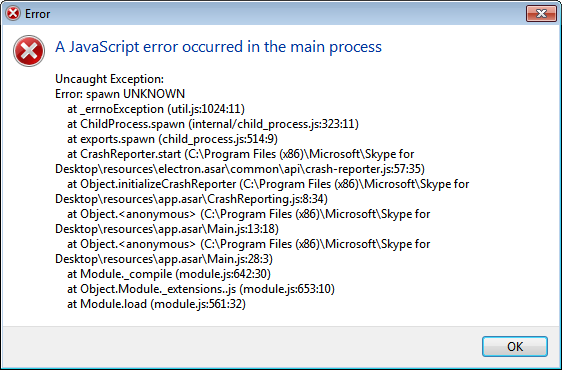
- Download and install the software.
- It will scan your computer for problems.
- The tool will then fix the issues that were found.
A special error “A JavaScript Error Occurred in the Main Process“, occurs when users try to run one of the above programs. The window contains more information about the error, but ordinary users can not interpret the message correctly, so the details are useless.
The “A JavaScript Error Occurred in the Main Process” error appears, as mentioned, on both devices, and the problem is particularly related to the program. Users call the Slack app, the Discord program, and Microsoft commands causing problems and triggering an error in window message.
Windows users get the error message “Exception not caught” – a JavaScript error has occurred in the underlying process. It is triggered when trying to run certain apps in Windows 10, including the messaging apps Discord and Skype.
The main reason for this error is not entirely clear, but the main reason could be that the application, its database, or settings are corrupt.
Error “A JavaScript Error Occurred in the Main Process” in Discord or in Microsoft Teams, other programs that can be fixed with workarounds. Sometimes downloading an application from another source also solves the problem with repeated pop-ups.
It doesn’t matter if the popup occurred with “A JavaScript Error Occurred in the Main Process” since the error occurred in Slack or at another launch of the application, the reason may be the same. Special reasons, which are most often reported, are damaged settings in the program itself, required or disabled administrator rights, old settings.
Table of Contents:
What causes “A JavaScript Error Occurred in the Main Process”?
Cause 1: Damaged application or parameters
- This is one of the main reasons for the Javascript error that occurred in the main process. Often, these errors occur when an application is misconfigured or when the application is damaged.
Cause 2: Windows AV is not active
- Many users do not know about this problem. You can find it in the device settings or drivers to check if Windows Audio Video Experience is active. If it isn’t, make sure it’s enabled to solve the problem.
Cause 3: Administrator Privileges
- Applications often require that you work with administrator rights. This is also one of the reasons why applications such as Skype to Discord display Javascript errors that occur in the main process.
How do I overcome this or fix this Javascript error, which appeared in the main error process? Read this article for possible solutions. We will reveal not one, not two, but four methods of work to fix this Javascript bug. Let’s start discussing the methods without wasting time.
What causes this JavaScript error in Discord?
There are not many identified causes of this problem, and most of the diagnostic methods that you can perform are based on resetting the differences or setting them up in some form or other. However, we have prepared a shortlist which you can read:
The discord or its settings may have been corrupted:
- In this scenario, the installation of the disk is wrong, so either you reset the settings or you reinstall the application.
Qualitative Windows Audio Video Experience service does not work:
- This service is necessary for the application as it is closely related to the basic functionality of the program. Make sure that it runs automatically.
Conflicts work with administrator privileges:
- Conflicts with administrator privileges are known to cause this problem.
When accessing the Conversation app from a computer running Windows 10, you may receive an error message “A javascript error has occurred in the main process”. Damaged Disord files or missing certain audio services may cause this problem on your computer. To solve this problem on your computer, please follow the steps below carefully.
How to fix “A JavaScript Error Occurred in the Main Process”?
Updated: April 2025
This tool is highly recommended to help you fix your error. Plus, this tool offers protection against file loss, malware, and hardware failures, and optimizes your device for maximum performance. If you already have a problem with your computer, this software can help you fix it and prevent other problems from recurring:
- Step 1 : Install the PC Repair and Optimizer Tool. (Windows 10, 8, 7, XP, Vista).
- Step 2 : Click Start Scan to determine what problems you are experiencing with your computer.
- Step 3 : Click Repair Allto resolve all problems.
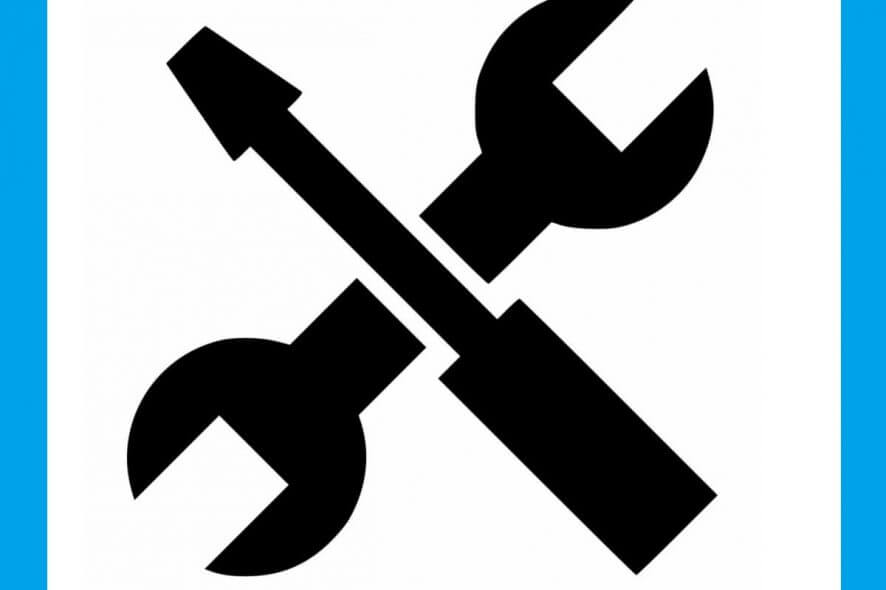
Reinstall your program
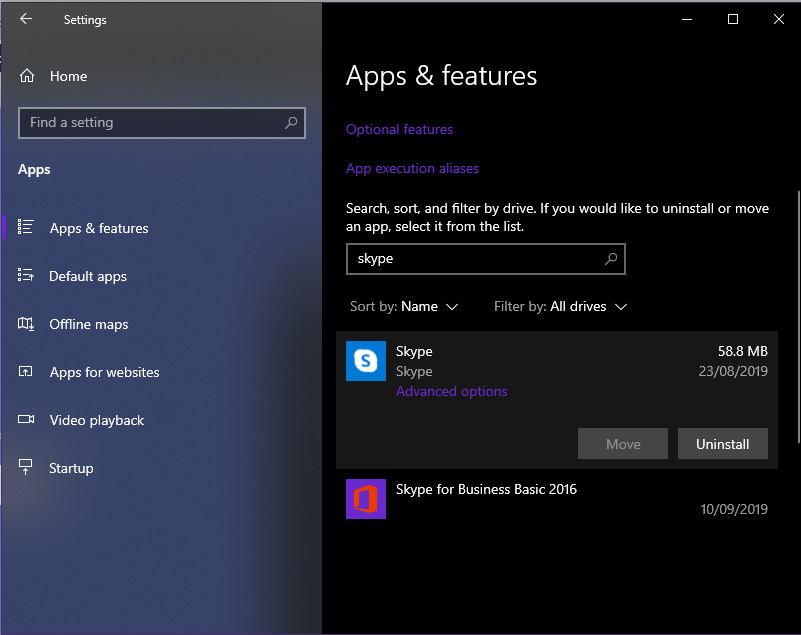
In this first situation, the installation of your program is faulty, so you must either reset or reinstall the application.
Simply follow these steps :
- Press Windows + I
- Get into Skype
- Right-click on the mouse
- Select Uninstall
- Once this operation is complete, download the latest version again from the publishers website.
Delete your program folders in the %AppData folder
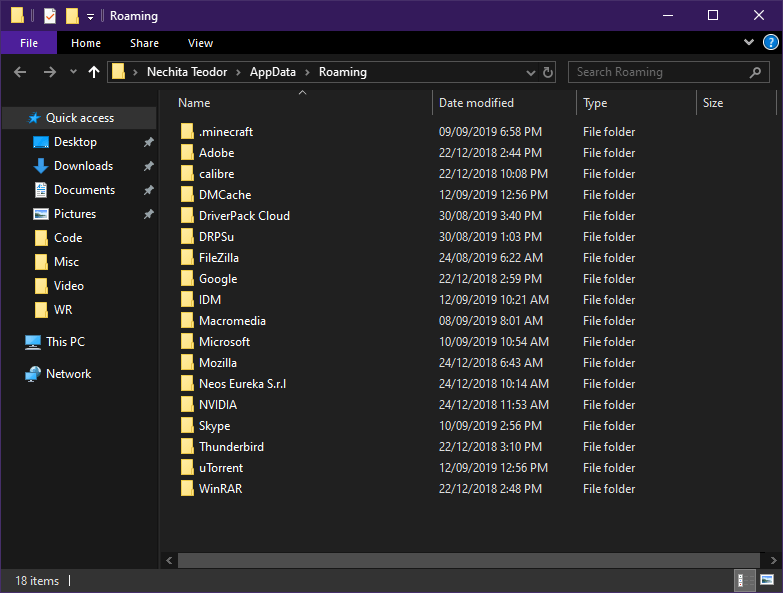
This procedure is similar to the one described above, except that you manually delete all program data from your PC.
- Open an explorer window
- You can do this by pressing Windows + E.
- Select this PC.
- Access this location on your PC
- C:UsersYOURUSERNAMEAppDataYOURPROGRAMNAME
- Right click on the program folder
- Select Uninstall.
If you get an error message indicating that the program cannot be uninstalled because it is in use, first log in and out of the Task Manager.
Automatically start the Windows Audio Video Experience service
- Press windows + R
- Type services.msc
- Scroll down the list until you see the Quality of the Windows Audio Video Experience
- Right-click and select Properties
- From the “Startup Type” drop-down menu, select “Automatic”.
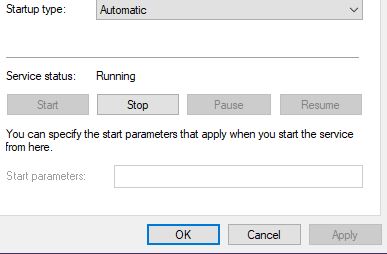
The likelihood of you getting an error flagged as such is slim:
Windows was unable to start the service on the local computer. Error 1079: The account listed for this service is different from the account listed for the other services in the same process.
If this happens, do the following:
Press Windows + R
Type services.msc
Scroll down the list until you see the Quality of the Windows Audio Video Experience
Right-click and select Properties.
Click on the “Login” tab
Click on the “Browse” button.
You will see an input box with the name Enter the name of the object you want to select
Enter the name of your Microsoft Windows account
Click Verify Names.
Wait until your name is displayed, and then click OK.
Enter your Windows account password in the Password field.
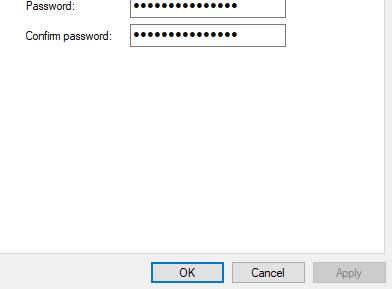
Run the program without administrator rights
- Find the executable file of your program
- Right-click and click Properties
- Click the Compatibility tab
- Uncheck the box next to “Run this program as administrator“.
- Press OK
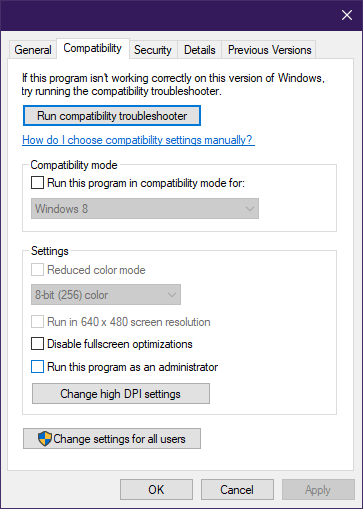
The problem should now be resolved.
How to Solve the “A JavaScript Error Occurred In The Main Process” in Discord
Remove Discord temporary files
A diskette is constantly storing temporary files that can interfere with an application; deleting them can solve the problem. Learn how to delete temporary disk files ;
- Open Windows Explorer and paste this path into the address bar of Windows Explorer: “C:\User\Your User Name\AppData\Discord”. Remember to replace “YOUR USER NAME” in the path with your PC name.
- There should be an “appdata” folder, and if it is not available, you will need to view the hidden files. You can do this by clicking on the “View” tab in the File Explorer menu, and then clicking on “Hidden Objects” to check the box. All hidden files will be displayed and you will be able to view “AppData”.
- The “Discord” folder is in the “AppData” folder, you must delete this folder, you may get a message that some files cannot be deleted because they are in use. In this case, you should make sure that the Discord app is closed, restart your computer before performing this step, and close the Spotify app if it is running.
- Another effective way to remove data from the app is to open the “Run” dialog and type “% localappdata%”, then click OK.
- Inconsistencies are listed in the folder that opens, delete that folder by right-clicking.
- Reboot the computer now to see if the problem is resolved.
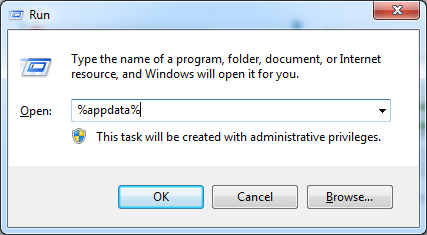
Whitelisting inconsistencies in your antivirus software
Some antivirus software or even the Windows firewall may block certain mismatch files that cause problems with the application. Regardless of your antivirus software, you should check your settings for granting Discord permissions.
Change windows Audio Video Experience services settings
This service if not running, Discord can’t work properly. So you need to check the startup type for ‘windows audio-video experience services’ settings to see if the problem is solved. The configuration on startup should be changed from Manual to Automatic, and here are the steps to change that;
- Press Windows + R to open run Dialogue.
- Type ‘msc’ in the dialogue box.
- There would be a list of windows services, you need to find ‘Quality Windows Audio Video Experience Service’, right-click on it, and select properties.
- You’ll be able to see whether it’s running or not, if it’s running you should click ‘Stop’ and click ‘Start’ to run it again.
- Check whether the startup type is set as Automatic, if not you need to change it to automatic. Click ok for any dialogue box that will appear.
In some cases, you might receive an error message that reads:
‘Windows could not start the service on Local Computer. Error 1079: The account specified for this service differs from the account specified for other services running in the same process.’
You need to follow these steps in order to bypass this error;
- Open run as usual by typing Windows + R keys.
- Type or paste “msc” and click OK.
- Locate “Quality Windows Audio Video Experience”, right-click on it, and select properties.
- Click the ‘Log On’ tab.
- Click on the “Browse” button.
- In the entry box enter your Windows account name.
- Click check names.
- Your computer name will show up; you should click OK.
- You then type your Windows password in the box provided.
Configuring the Discord to work without administrator rights
As mentioned earlier, setting admin rights can result in a “JavaScript error occurred in the main process” error, you need to change the settings of your application to make it work properly.
You can find out how to solve this problem here;
- Locate the disk executable either from the Start menu or by typing its name into a Windows search.
- Right-click the disk executable and select Properties.
- There is a compatibility tab in the properties window, you need to uncheck the “Run this program as an administrator” box.
- Click the “Apply changes” button.
- Confirm each dialog box that appears.
- Now restart your computer and run the hard drive to make sure the problem is resolved.
Reinstall your Discord program
If the error hasn’t gone away at this time, you need to reinstall the application, and before reinstalling Discord, you need to uninstall the application from your PC and delete any files associated with Discord.
The best way to uninstall the application is to use the Control Panel, select Programs and Features, find Discord, and uninstall the application.
Then download the new installation files from the Discord website, as it is free. Do the disk configuration and run the installation. When you’re done, the new Discord app will be completely installed on your computer and there should be no problems.
If the problem persists, the error is probably related to system settings. And we have already outlined all possible solutions to this problem.
So far, these are the solutions to fix the “A JavaScript Error Occurred in the Main Process” in Discord, and we hope that they will help you to fix this error.
APPROVED: To fix Windows errors, click here.
Frequently Asked Questions
How do I fix a JavaScript error that occurs in a main process?
- Reinstall your program.
- Delete your program folders in the %AppData folder.
- Automatically start the Quality Windows Audio Video Experience service.
- Run your program without administrative rights.
What is a JavaScript error in a main process?
The "JavaScript error occurred in the main process" error usually appears when you start Discord on your computer.
The error message box usually contains a variety of information about the error, but casual users may have difficulty interpreting it.
What causes a JavaScript error?
Script errors are most likely caused by a bug in a script hosted on another domain (e.g., CDN scripts). As a result, the user's browser stops the execution of the script to prevent an attack called "cross-site request spoofing".
What does a JavaScript error mean?
There are two types of JavaScript errors:
Syntax error: Occurs when there is an error in the way the code is written, such as a typo or a missing character.
Execution error: Occurs when the script cannot execute its instructions; for example, when the specified object cannot be found.

