Updated April 2025: Stop these error messages and fix common problems with this tool. Get it now at this link
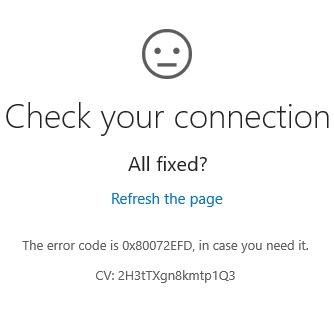
Many users report an error in the online help when Microsoft Store asks them to check their connection. The Microsoft Store should be online. It appears that you are not connected to the Internet, even though the store is connected to the Internet. Here are some simple steps to solve this problem.
Check the connection, error code 0x80072EFD.
This error prevents built-in applications such as Microsoft Edge, Windows Store, etc. from connecting to the network. Although this error code refers to Windows Store problems, it appeared after 1809.
Table of Contents:
What causes the “Check connection” error in Microsoft Store?
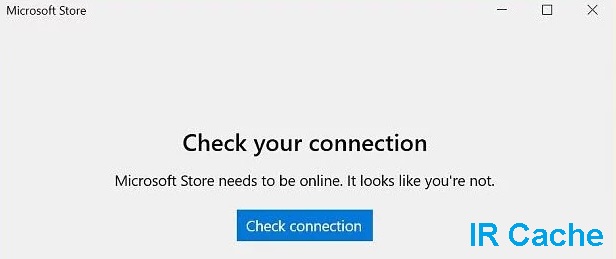
Router settings: Your router’s MTU (Maximum Transmission Unit) settings are either too high or too low, which can also cause the above error.
Proxy settings: These settings may prevent your application from connecting to the Windows Update website, which could cause your application to fail.
Error in the application: Microsoft regularly releases updates to its applications, but there’s always a bug or two in the code. In this case, it’s a problem related to the application’s network bandwidth.
External problem: Sometimes other applications or PC settings prevent the Microsoft Store from detecting your network. Your computer’s firewall or LAN settings may also prevent the application’s connection-specific features from working.
How to troubleshoot the “Check connection” error in Microsoft Store?
This tool is highly recommended to help you fix your error. Plus, this tool offers protection against file loss, malware, and hardware failures, and optimizes your device for maximum performance. If you already have a problem with your computer, this software can help you fix it and prevent other problems from recurring:
Updated: April 2025
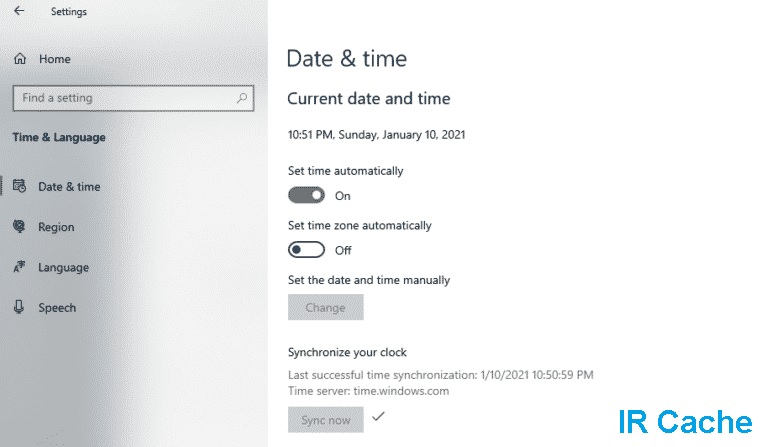
Check your computer’s time, date, and time zone
- Enter the date and time in the search bar and select Open to open the settings window.
- Check the time zone and turn on the Set time automatically option.
- Under Synchronize watches, click Sync now.
- Finally, open the Microsoft Store and see if the bug is fixed.
Many apps and programs, including Microsoft Store, depend on your computer’s time zone, date, and time. These programs check your system for certificates before doing anything. If the time on your computer is incorrect, the certificates will be considered invalid and an error message will be displayed.
Disable proxy server settings
- Enter Settings in the search box and click Open to launch the application.
- From the list of available options, select Network and Internet and click Proxy.
- Under Manual proxy settings, uncheck the Use a proxy server checkbox.
- Now restart your computer and check if the error has been fixed.
When proxy settings are enabled on your computer, they act as a web filter between Windows and your Internet connection. This limits the ability of Windows applications to connect to the Internet instantly, resulting in errors.
Reset your network settings
- Go to Settings and select Network and Internet.
- Click Reset Network.
- Wait for the process to complete. Then restart your computer.
Network Reset Mode is another useful mode for troubleshooting Internet-related issues. A network reset returns all network-related functions to their original value (initial state).
Launch the Microsoft Store application troubleshooter
- Press Windows + I to open the Settings application.
- Go to Update and Security and click on Troubleshooting in the left pane.
- Now scroll down to find the Windows Store Apps option.
- Select the Windows Store Apps option and click Run Troubleshooter to start the process.
- Now, wait for the Troubleshooter to complete the scanning process.
- If Troubleshooter detects an error, it will recommend a solution.
- Then restart the computer and see if the error is fixed.
It is common for users to encounter errors when using the Microsoft Store. Fortunately, Windows has a troubleshooting feature that scans apps, detects errors, and tries to fix them automatically.
APPROVED: To fix Windows errors, click here.
Frequently Asked Questions
Can’t connect to the Microsoft Store?
If you are having trouble launching the Microsoft Store, you can try the following: Check for connectivity issues, and make sure that you are logged in with your Microsoft account. Make sure that Windows has the latest update installed: Select Start, then Settings -> Update and Security -> Windows Update -> Check for updates.
How do I fix problems with the Microsoft Store?
Run the troubleshooter: Select Start, then Settings -> Update and Security -> Troubleshooter, then select Windows Store Applications -> Run Troubleshooter from the list.
How do I fix the “Connection Check” error in Microsoft Store?
- Select the Windows Start icon.
- Click on the Settings icon.
- Now click on the Update and Security option.
- Click the Troubleshooting tab.
- Select the Windows Store Apps option.
- The troubleshooter will find the cause(s) of the error and display troubleshooting instructions.
Why is my Microsoft Store not connecting to the Internet?
- Launch Windows Store Apps Troubleshooter.
- Run the Internet Connection Troubleshooter.
- Reset the Windows Store cache.

