Updated April 2025: Stop these error messages and fix common problems with this tool. Get it now at this link
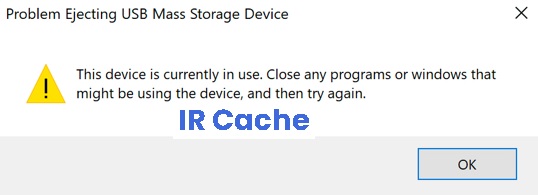
Some users report that they cannot safely remove external hard drives, such as USB drives. This problem is often caused by other processes that use the contents of the drive, or by Windows USB drivers that do not allow the extraction of the external drive. Users report that they cannot eject the hard drive using the “Safely remove hardware and eject media” option in the lower-left corner of the taskbar.
To ensure the safety and integrity of your external hardware, you should only remove the drive when it is not in use by another process. The drive is likely to be damaged if you remove it carelessly. To solve the problem, either way, you can follow the solutions below.
Table of Contents:
What causes the “Cannot eject external hard drive” message?

- Windows USB drivers are corrupt or outdated and causing problems.
- Background processes or applications are accessing files stored on the external drive.
How to fix the “Can’t eject external hard drive” issue?
This tool is highly recommended to help you fix your error. Plus, this tool offers protection against file loss, malware, and hardware failures, and optimizes your device for maximum performance. If you already have a problem with your computer, this software can help you fix it and prevent other problems from recurring:
Updated: April 2025

Update your computer’s USB drivers
- Right-click Start > Device Manager.
- Select the list of Universal Serial Bus Controllers to expand it, then check for a yellow exclamation mark next to any of the entries.
- If you find an entry with a yellow exclamation point, right-click the entry and select Update Player Software.
Using the Device Manager
- Right-click on Start > Control Panel and select Hardware and Sound.
- Then select Device Manager.
- Select Drives to view all storage devices connected to your computer.
- Right-click the external hard drive that you want to remove and select Uninstall Device.
- Wait for the process to complete, then disconnect the external hard drive from the computer.
Using Windows Troubleshooting for hardware and devices
- Select Start > Settings > Update and Security.
- Then select Troubleshooting in the left pane.
- Select Advanced Troubleshooting and select connected devices.
- Select Run Troubleshooter and wait for Windows to detect and find any problems before trying to remove the external hard drive again.
Terminate Current Tasks or Processes
- Open the Task Manager by right-clicking on the taskbar and selecting Task Manager.
- You can also press CTRL+ALT+DEL and select Task Manager to open it.
- Select the Processes tab to see all the running processes.
- Right-click a suspicious program or process running on your computer, select End Task to close it, and then try removing the external hard drive again.
APPROVED: To fix Windows errors, click here.
Frequently Asked Questions
Why can’t I safely remove an external hard drive?
Double-click the computer to open it, then right-click the external drive letter (e.g. E:) and select Properties. Uncheck Allow indexing the contents of files on this drive in addition to the file properties. Then try safe removal again.
How do I fix an external hard drive that won’t eject?
- Use the Windows hardware and device troubleshooter.
- Use the Run Command window to remove the external hard drive.
- Use Disk Manager to remove the external hard drive.
- Close any running tasks or processes.
- Update the USB drivers on your computer.
How do I remove an external hard drive in Windows 10?
Right-click on the drive you want to extract and select Eject from the menu that opens. If everything was successful, you will see a notification that the hardware can be safely removed. Disconnect the device that you no longer want to use on your Windows 10 computer, and you're done.
Why can’t I eject the hard drive?
If you can't safely remove the drive using the "Safely remove hardware and eject drive" option, you can safely remove the drive using Disk Management. Here's how you do it: Go to the Start menu, type Disk Management, and press Enter. Locate the external hard drive you want to extract.

