Updated April 2025: Stop these error messages and fix common problems with this tool. Get it now at this link
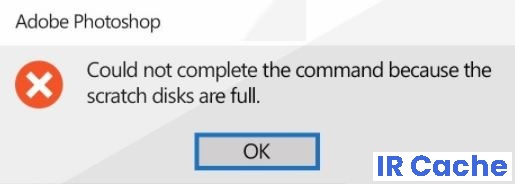
When Photoshop is running, it uses a scratch disk to temporarily store data. This is the space on your hard drive or SSD that Photoshop uses to store parts of documents and their status in the History window that don’t fit in your computer’s main memory. By default, Adobe Photoshop uses the computer’s hard drive, where the operating system is installed, as the primary drive for data storage.
Sometimes users report that when they try to perform an action in Adobe Photoshop, they get an error message: “Your request failed because the working disk is full.
Read on to understand why this error occurs and how to fix it.
Table of Contents:
What causes the “Scratch Disks are Full” error in Photoshop?

- Too much Photoshop cache: If your program can’t clear the cache automatically, the cache grows and takes up a lot of disk space, which can lead to the “The command can’t be executed because scratch disks are full” error message.
- Too many temporary files: Some users close Photoshop without giving it enough time to close properly. This behavior leads to a large number of temporary files that take up too much disk space.
- Insufficient disk space: If there isn’t enough space in RAM, Photoshop uses disk space (usually the C drive) as a temporary virtual space, which can lead to the “Scratch Disks Full” problem.
How to repair the “Scratch Disks are Full” error in Photoshop?
This tool is highly recommended to help you fix your error. Plus, this tool offers protection against file loss, malware, and hardware failures, and optimizes your device for maximum performance. If you already have a problem with your computer, this software can help you fix it and prevent other problems from recurring:
Updated: April 2025
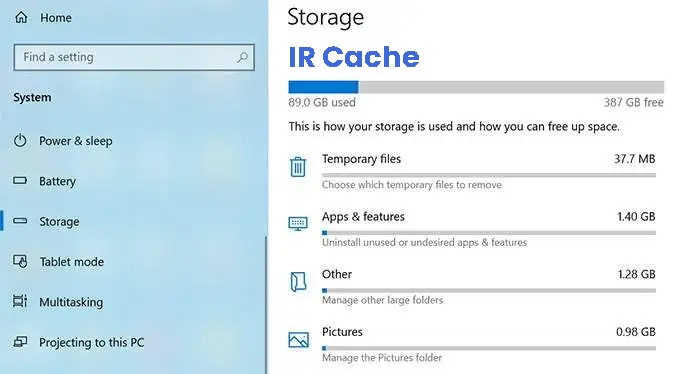
Check the amount of memory in Windows
- Open the Settings application.
- On the next screen, click System.
- Select Memory to view your computer’s memory information.
- You’ll see what’s taking up how much memory space. This will help you decide what to delete.
Deleting temporary files from Photoshop
- Press Windows + R to open Run, type “%temp%” and press Enter.
- When the temporary folder opens, look for files named Photoshop or PST.
- Right-click on these files and select Delete.
- Right-click the Recycle Bin on your desktop and select Empty Recycle Bin.
- On a Mac, you can use Spotlight to find and delete temporary files.
Changing the scratch disk in Photoshop
- Start Photoshop on your computer.
- Click the Photoshop menu at the top of the screen, choose Preferences, then Performance.
- Enable and disable scratch drives under Scratch Drives.
Disable the Auto Repair feature in Photoshop
- Start Photoshop on your computer.
- Click on Photoshop at the top, select Preferences, and choose File Management.
- Uncheck Automatically save restore information each time.
APPROVED: To fix Windows errors, click here.
Frequently Asked Questions
Why does Adobe Photoshop always report that the hard drives are full?
By default, Photoshop uses the hard drive where the operating system is installed as its primary working drive. When you get the "Scratch Disk is Full" error message, it often means that the hard drive(s) used as the scratch disk no longer have the space needed to perform the job.
How do I clear a scratch disk in Photoshop?
- Start Photoshop and click on Photoshop in the menu bar.
- Go to Preferences -> Scratch Discs.
- In the Scratch Disk Options window, select the external drive that you want to use as a scratch disk, and uncheck the Built-in hard drive with low storage capacity.
- Click OK to continue.
How do I fix the “Scratch Disks are Full” error message in Photoshop?
You can also fix the "Scratched disk full" error by selecting additional disks as scratched. Hold down Cmd + Option (macOS) or Ctrl + Alt (Windows) while launching the application and set a new disk for your system in the "Scratch Disk Preferences" dialog box.

