Updated April 2025: Stop these error messages and fix common problems with this tool. Get it now at this link
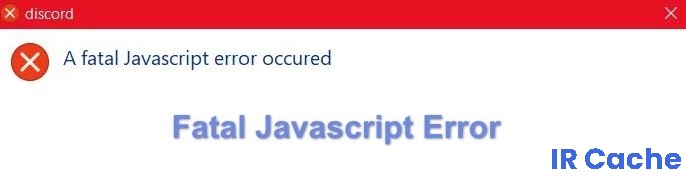
Many Discord users see an error every time they open the program. Discord fails to start and the error message “A fatal javascript error has occurred” appears.
Although this is a common error, there are several effective methods to fix it. If you see a fatal javascript error in Discord, follow these tips.
Table of Contents:
What causes a “fatal javascript error”?

When a fatal JavaScript error occurs in Discord, its cause is not immediately obvious. In most cases, however, it’s due to a broken installation of Discord or another application or service (such as your antivirus software) that doesn’t allow it to work properly.
How to repair ‘Fatal JavaScript Error’?
This tool is highly recommended to help you fix your error. Plus, this tool offers protection against file loss, malware, and hardware failures, and optimizes your device for maximum performance. If you already have a problem with your computer, this software can help you fix it and prevent other problems from recurring:
Updated: April 2025
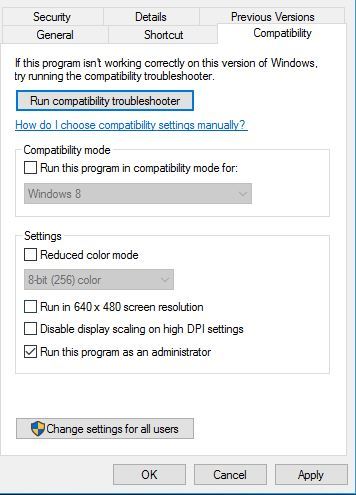
Launch Discord as an administrator
- Right-click on the Discord icon and select ‘Properties’.
- A dialog box will appear. Click on “Compatibility” and then on “Run this program as administrator.”
- Then click “Apply” and “OK”.
- Now double click on the icon to launch the application.
Uninstall Discord Appdata
- Press Windows + R on your keyboard, a dialog box will open.
- Enter “%appdata%” as shown in the image below and click “OK”.
- Click on the “Discord” folder and press “Delete” to delete all files.
- Now press the Windows + R shortcut on your keyboard again, and a dialog box will open.
- Enter “%localappdata%” as shown in the image below and click “OK”.
- Click on the “Discord” folder and press the “Delete” key to delete all files.
Changing the startup type of the Quality Windows Audio Video Experience Service
- Press Windows + R on your keyboard, search for “services.MSC” and press “OK”.
- Search for “Quality Windows Audio Video Experience.” Right-click and select “Properties.”
- A dialog box will open. Click on the “Stop” button.
- Now click on “Start” to restart the services.
- Click on “Start Type” and set it to “Automatic”.
- Click on “Login” and then on “Browse”.
- Paste your account name into the “Enter Selectable Object Name” text box and click “OK”.
- Click “Apply” and then “OK”.
- Now restart your computer.
Using the Command Prompt
- Find Command Prompt in the search bar and right-click it.
- Click “Run as administrator.”
- Type “gpupdate /force” as shown below. The policy update process will appear on the screen and then be complete.
- Once the policy update is complete, you can try restarting Discord.
APPROVED: To fix Windows errors, click here.
Frequently Asked Questions
What is a fatal JavaScript error?
One of the main causes of fatal Discord JavaScript errors is improper software installation. The user should uninstall Discord from the system and then reinstall it to fix the error.
Why does Discord always report a JavaScript error?
Discord or its settings may be corrupt - In this case, the Discord installation is to blame, so either reset the settings or reinstall the application. Discord is running with administrator privileges - Running Discord with administrator privileges has been known to cause this problem, so make sure you remove that option.
How do I get rid of the Discord Java Script error?
- Delete Discord files in Localappdata and Appdata.
- Whitelist the Discord installation files with your antivirus software.
- Uninstall and reinstall Discord.

