Updated April 2025: Stop these error messages and fix common problems with this tool. Get it now at this link
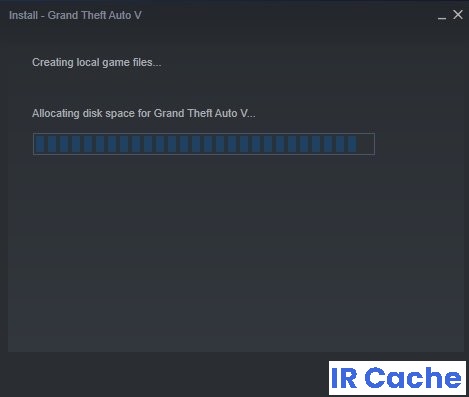
Many Steam users suffer from the “Allocating Disk Space” error message, which lasts for a long time and affects the user’s gameplay. In general, this is a common message that a user gets when installing a game using the Steam client. But what happens is that the Steam client gets stuck in this message box and doesn’t continue.
Table of Contents:
What causes “Stuck on Allocating Disk Space”?
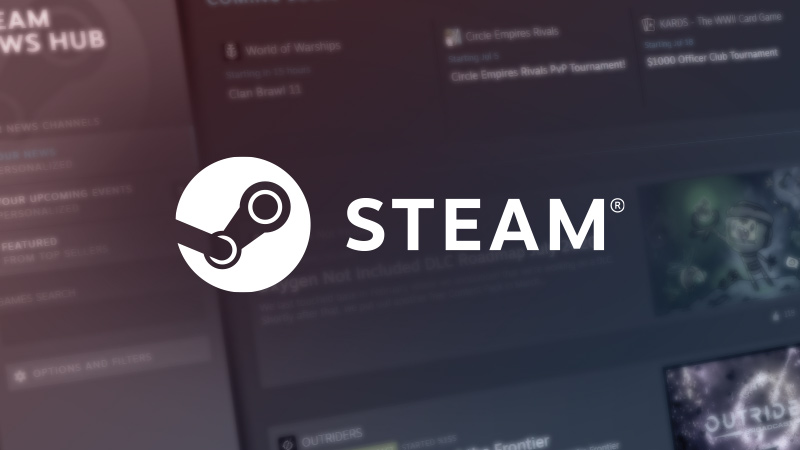
- Download cache: Steam has a download cache that can get stuck and block the installation of the game.
- Overclocking: If you are overclocking your computer, be sure to stop overclocking during the installation process.
- The download server is full or down: You can select the server from which you want to download Steam games. Some servers may be full or under maintenance.
- Blocked by Firewall: Many users report that they need to add Steam as an exception in the Windows Defender firewall to get rid of the “Space Allocated” message. If Steam is blocked by the firewall, it is difficult to expect that a connection can be made.
How to resolve the “Stuck on Allocating Disk Space” issue?
This tool is highly recommended to help you fix your error. Plus, this tool offers protection against file loss, malware, and hardware failures, and optimizes your device for maximum performance. If you already have a problem with your computer, this software can help you fix it and prevent other problems from recurring:
Updated: April 2025
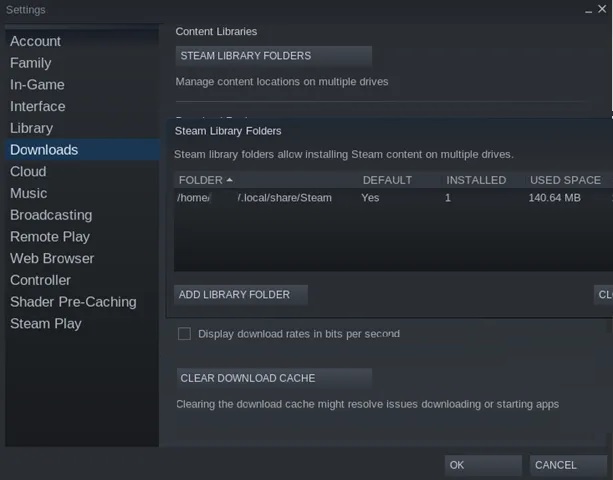
Clear the Steam download cache
- Launch Steam in administrator mode.
- In the client, click on Steam in the upper left corner of the screen.
- In the drop-down window, click Settings.
- In Settings, click the Downloads tab.
- Select the Clear Download Cache option.
- When prompted, click OK to confirm your action. Wait for the operation to complete.
- When finished, save your changes and exit the client.
Temporarily disable the Windows Defender firewall
To resolve this issue, temporarily disable Windows Defender, then stop the Steam client process in Task Manager, restart Steam as an administrator, and then try installing the game again. This time everything should complete without any problems.
Change the download server
- Start the Steam client in administrator mode.
- In the client, click on Steam in the upper left corner of the screen.
- In the drop-down window, click Settings.
- In Settings, click the Downloads tab.
- Click on the drop-down menu below the download region.
- Select a different server to download.
- Exits the Steam client.
Reboots your computer
If this problem occurs on your Windows 10 device, you can simply restart your computer, then restart Steam and reinstall the game.
APPROVED: To fix Windows errors, click here.
Frequently Asked Questions
How do I get Steam to unstuck on memory allocation?
Clear the download cache. The problem of Steam freezing when allocating disk space can be caused by the Steam download cache. The download cache can block the installation of the game. Therefore, it is best to remove the download cache and then install the game.
How do I delete the disk space allocated in Steam?
- Open "My Computer." This lists all the drives connected to your computer.
- Right-click on the drive you want to install the game on and select Properties.
- Then you'll see an option to Clean up the disk. Click on it.
Why does it take so long to allocate memory space?
The problem with allocating space in Steam memory may be caused by the Steam download cache. The download cache can block the installation of the game. Therefore, it is best to remove the download cache and then install the game.

