Updated April 2025: Stop these error messages and fix common problems with this tool. Get it now at this link
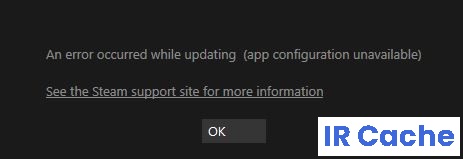
Steam is one of the largest game distribution platforms, attracting a large number of users around the world. The “Steam Application Configuration Not Available” error message often occurs when installing a game or downloading DLC for a game. This problem can also sometimes occur while installing or updating a game, making it a really annoying app error.
Table of Contents:
What causes ‘App Configuration Unavailable’?

Steam appinfo.vdf file: This can also be caused by the Steam appinfo.vdf file. This file contains information about the games you have downloaded, such as their full names, etc. So a problem or damage to this file can cause problems during installation.
Steam error: The most common cause of this problem is usually a bug in your Steam system. Since bugs can be introduced during the update causing this strange problem, it is likely a bug.
How to solve the “Application configuration is not available” problem?
This tool is highly recommended to help you fix your error. Plus, this tool offers protection against file loss, malware, and hardware failures, and optimizes your device for maximum performance. If you already have a problem with your computer, this software can help you fix it and prevent other problems from recurring:
Updated: April 2025

Check the integrity of the game files
- Double-click the Steam shortcut on your desktop to open it, then go to the “Library” section.
- Then right-click on any game and choose “Properties” from the context menu.
- Go to the “Local Files” tab and select “Check Game File Integrity”.
- After completing the check process, quit Steam completely and navigate to the Steam shortcut on your desktop.
- Then right-click on the Steam shortcut and select “Run as administrator” from the context menu.
- Now start the game.
Using your Product Key
- Launch Steam on your computer and enter your Steam account login information.
- Then hover your mouse over the “Games” tab in the menu bar and select “Activate Product in Steam.
- Then follow the instructions on the screen to complete the activation process.
- Once the key activation is complete, restart Steam.
Delete the appinfo.vdf file
- Click the “^” icon on the right side of the taskbar.
- Place your mouse cursor on the “Steam” icon or the “Game” icon, right-click and select “Exit” to exit the application.
- Now press “Win + E” on your keyboard to open “File Explorer” and go to the following location.
- C:\Program Files (x86)\Steamappcache\.
- Right-click on the file named “appinfo.vdf” and select “Delete” from the context menu to permanently delete the file from your computer.
- Then restart Steam.
APPROVED: To fix Windows errors, click here.
Frequently Asked Questions
How can I fix the inaccessibility of my Steam configuration?
- Close the Steam app.
- Hold down the Windows key and press E.
- Type C:\NPrograms (x86)\SteamNappcache in the address bar and press Enter.
- Find the file named appinfo.vdf. Right-click and select Delete.
- Confirm all other prompts.
Why won’t Steam install?
Sometimes servers in a particular region are slow, overloaded, or have a hardware error that is causing download problems. It is recommended to temporarily switch to a different download region to use a different set of content servers. Steam > Settings > Downloads > Download Region.
How do I restore the Steam update?
- Open Steam as an administrator.
- Clear the download cache.
- Edit the host file.
- Delete the package folder.
- Turn off the Windows Defender firewall.
- Reboot Windows.


