Updated April 2025: Stop these error messages and fix common problems with this tool. Get it now at this link
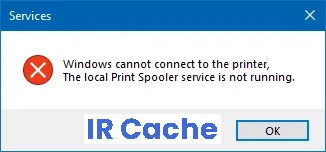
The Print Spooler service is responsible for handling print jobs that you send to your printer. If for any reason this print spooler service stops working, the printer can no longer print documents or the user receives the error message “The print spooler service cannot be completed. The print spooler service is not running” when trying to install a printer in Windows.
Windows cannot connect to the printer.
The local print spooler service is not running. Please restart the spooler or restart your computer.
Table of Contents:
What is the reason for ‘Print Spooler Service Not Running’?
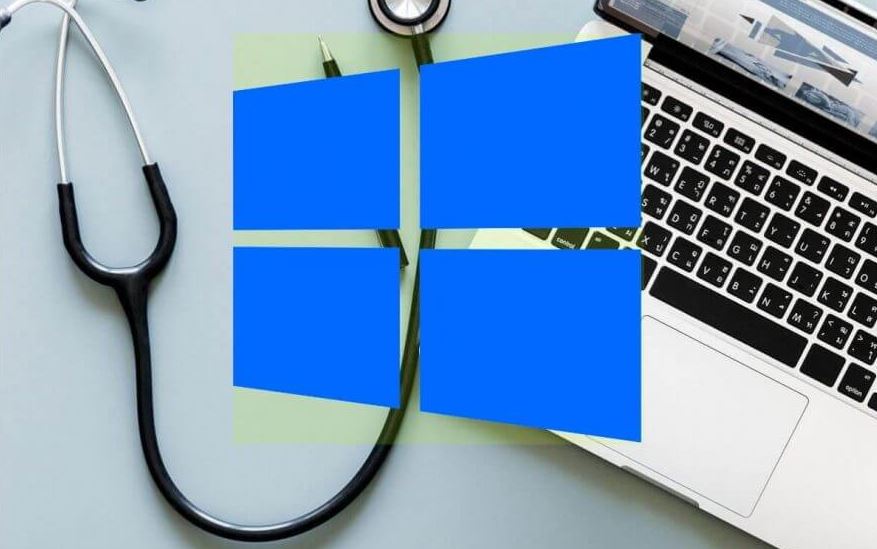
This can happen if the file associated with the print spooler has been corrupted or lost. It can also happen if the related Windows services are not working properly.
How to solve the ‘Print Spooler Service Not Running’ problem?
This tool is highly recommended to help you fix your error. Plus, this tool offers protection against file loss, malware, and hardware failures, and optimizes your device for maximum performance. If you already have a problem with your computer, this software can help you fix it and prevent other problems from recurring:
Updated: April 2025

Update the printer drivers
- Go to Search, type device mgr, and open Device Manager.
- Find the printer you want to remove, right-click it, and choose Update Drivers.
- Allow the wizard to search for new drivers.
- Follow the rest of the instructions on the screen.
- Restart your computer.
Remove unnecessary printers
- Go to Search, type device mgr, and open Device Manager.
- Find the printer you want to remove, right-click it, and select Uninstall Device.
- Follow the rest of the instructions on the screen.
- Restart your computer.
Follow the printer troubleshooting procedure
- Go to the Settings section.
- Go to Updates and Security and click on Troubleshooting.
- Now click on Printer and select Run Troubleshooting.
- Follow the rest of the instructions on the screen. Complete the process.
- Restart your computer.
Set the printer spooler autorun
- Go to Search, type services.MSC, and open Services.
- Find the Print Spooler service.
- Right-click on it and select Properties.
- Go to Startup Type and set it to Automatic Startup.
APPROVED: To fix Windows errors, click here.
Frequently Asked Questions
How do I fix the print spooler in Windows 10?
Press the Windows + X key and select Settings. Type Troubleshooting in the search box and click Troubleshooting Settings. Find the printer troubleshooter, click it, and follow the prompts. Wait for the process to identify the problems that are causing the print spooler to continually stop, and try to fix them.
How do I restart the Print Spooler service?
- Open the "Start" menu.
- Enter the services.
- Scroll down and select the Print Spooler service.
- Right-click the Print Spooler service and select Stop.
- Wait 30 seconds for the service to stop.
- Right-click the Print Spooler service and select Start.
How do I fix an unstarted print spooler service?
- Press "Window" + "R" to open the "Run" dialog box.
- Type "services. MSC", then select "OK".
- Double-click the "Print Spooler" service, then change the startup type to "Automatic".
- Restart your computer and try installing the printer again.
What causes Print Spooler errors?
In many cases, problems with the Druckspooler are caused by missing or corrupted driver files. First, try updating your existing printer drivers. If this does not work, download the latest printer drivers from the manufacturer's website and install them.


