Updated April 2025: Stop these error messages and fix common problems with this tool. Get it now at this link
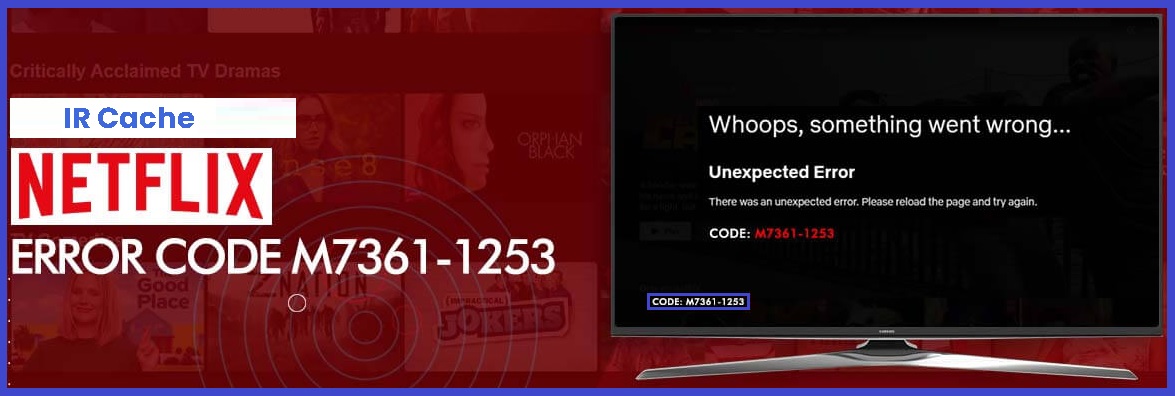
If you are a regular Netflix user, you may have already encountered the annoying Netflix error code m7361-1253 that prevents Netflix from playing videos. Netflix users are reporting the same problem with video playback on Google Play because of error code 2 and blaming their Netflix VPN provider, not knowing that the two errors are related and require simple technical solutions.
According to Netflix, error code M7361-1253 indicates a connectivity issue that prevents your device from connecting to the Netflix server. If you encounter the same problem on your device, follow the troubleshooting instructions below.
Table of Contents:
What causes Netflix error code m7361-1253?
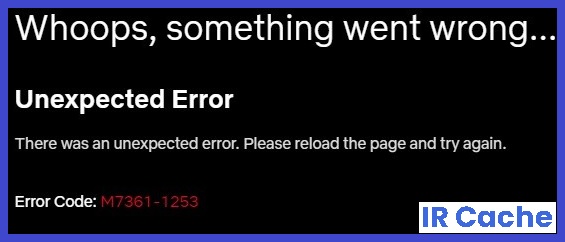
- The main reason for Netflix error code m7361-1253 is a network connectivity problem.
- Hardware acceleration, a built-in feature of Google Chrome, can also cause Netflix error code M7361-1253.
- In some cases, your browser may be the culprit, especially if it does not support HTML5.
- If you don’t clear your browser’s cookies, it can also cause an error code M7361-1253, which will practically make it impossible for you to watch your favorite show.
How do I fix Netflix error code m7361-1253?
This tool is highly recommended to help you fix your error. Plus, this tool offers protection against file loss, malware, and hardware failures, and optimizes your device for maximum performance. If you already have a problem with your computer, this software can help you fix it and prevent other problems from recurring:
Updated: April 2025
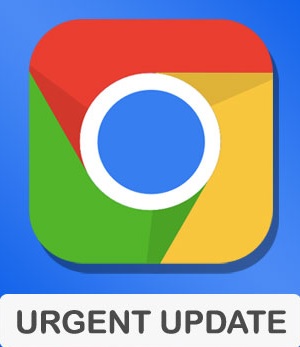
Update your browser
- Open Google Chrome, then click the “Menu” icon in the upper right corner. The icon will appear as three dots.
- The second step is to click on “Help.”
- Next, you need to select “About Google Chrome.”
- Now you can see the current version of your browser. This automatically installs all available updates for your browser.
- After installing the updates, click “Restart” to complete the process.
- Now launch Netflix.
Disabling and Enabling Hardware Acceleration
- Open Google Chrome on your system.
- Then click “Settings,” then go to “Advanced Settings.”
- In the third step, click on “System” and then select the “Use hardware acceleration if available” option.
- Then select “Disable” and then “Enable” hardware acceleration.
- The next step is to restart your browser.
- After restarting Chrome, connect “Netflix VPN” and play the movie of your choice.
Deleting cookies from your browser
- Open your browser and then type “http://www.Netflix.com/clearcookies” to delete cookies.
- Once your cookies have been deleted, you will automatically be logged out of your Netflix account.
- You will now need to sign in to your Netflix VPN.
- Enter your login information to connect to your Netflix account.
- Now turn on the Netflix movie or TV show of your choice.
Restart your computer
- Click on the “Start” button. Then click on the “Shutdown” button.
- After a while, restart your computer.
- The last step is to open Netflix again.
APPROVED: To fix Windows errors, click here.
Frequently Asked Questions
What does error code M7361 1253 mean on Netflix?
According to Netflix, error code M7361-1253 indicates a connectivity problem that is preventing your device from connecting to the Netflix server.
What are the causes of Netflix error code m7361-1253?
- Network connection problem is the main reason for Netflix error code m7361-1253.
- Hardware acceleration, a built-in feature of Google Chrome, can also cause Netflix error code M7361-1253.
- In some cases, your browser may be the culprit, especially if it does not support HTML5.
- Uncleared browser's cookies, which makes watching your favorite show nearly impossible.
How do I repair the Netflix error code m7361-1253?
- Open Google Chrome, then click the "Menu" icon in the upper right corner. The icon will appear as three dots.
- The second step is to click on "Help."
- Next, you need to select "About Google Chrome."
- Now you can see the current version of your browser. This automatically installs all available updates for your browser.
- After installing the updates, click "Restart" to complete the process.
- Now launch Netflix.

