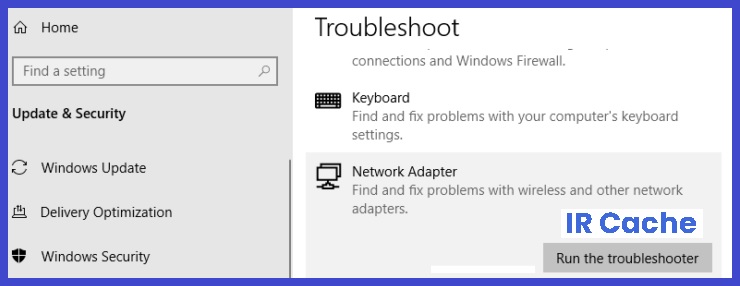Updated April 2025: Stop these error messages and fix common problems with this tool. Get it now at this link
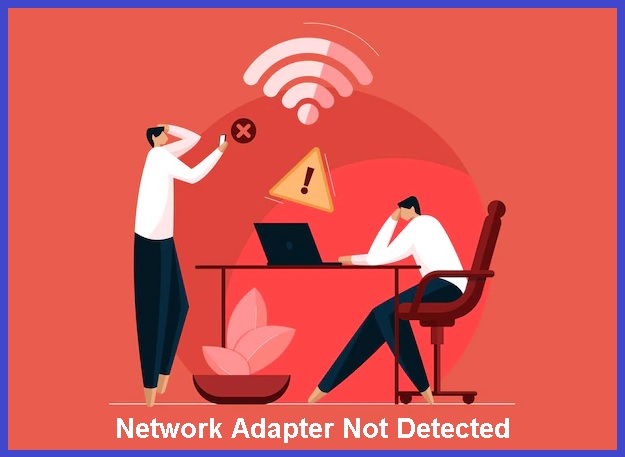
If you don’t see your network adapter under “Network Connections” and there’s no “Network Adapter” tab in Device Manager, it looks like your network adapter is not detected in Windows 10, which is a serious problem because you won’t be able to access the internet until the problem is fixed.
In short, when you click on the network icon in the taskbar, there are no devices listed to connect to the Internet, and when you open Device Manager, you don’t see the Network Adapter tab.
Table of Contents:
What are the causes for the ‘No network adapter detected’ problem?

- Your network driver may not show up in Device Manager if your system drivers are out of date.
- Your network adapter may not be detected in Windows 10 if the adapter is set to ‘hibernate’ in your device’s power settings.
- Your network adapter may not show up in Device Manager if a conflicting device is interfering with your network adapter.
- Windows 10 may not display the network adapter in Device Manager if an application (including a VPN client, such as Junos VPN) interferes with the operating system’s network modules.
- A temporary disruption of your device’s power settings (for example, when the network adapter is put into “deep sleep” mode by the operating system) may cause the network adapter not to be recognized in Windows 10.
- Fast Boot helps your PC to boot quickly (as the name suggests), but because it restores your system from a mixed state between sleep and shutdown, it can ‘miss’ an important resource and thus cause a real problem.
How do I troubleshoot the ‘Network adapter not detected’ error?
This tool is highly recommended to help you fix your error. Plus, this tool offers protection against file loss, malware, and hardware failures, and optimizes your device for maximum performance. If you already have a problem with your computer, this software can help you fix it and prevent other problems from recurring:
Updated: April 2025

Launch the Network Adapter Troubleshooter
Go to Settings -> Update and Security -> select the Troubleshooting tab on the left side. In the right pane, click Advanced Troubleshooting.
On the next screen, select Network Adapters and click Troubleshoot.
Follow the instructions on the screen while the troubleshooter tries to find and fix problems on your computer.
Updating your network adapter drivers
- Right-click the Start button, and then select Device Manager.
- On the Device Manager screen, expand Network Adapters -> right-click WiFi Adapters, and then click Update Driver Software.
- On the next screen, select Automatically check for updated driver software and follow the instructions to install the driver.
Reset network settings
- Go to Settings -> Network and Internet -> scroll down the right panel and click on Reset Network.
- On the next screen, click Reset Now to reset your computer’s network settings to their default values.
Restart your computer
- Simply turn off the computer.
- Wait for the computer to shut down completely.
- Wait 30 seconds and then restart your computer.
APPROVED: To fix Windows errors, click here.
Frequently Asked Questions
Why is my network adapter not detected in Windows 10?
A temporary glitch in your device's power settings (for example, when your network adapter is put into "deep sleep" by the operating system) may cause your network adapter not to be recognized in Windows 10.
How do I repair my network adapter issues?
- Go to Settings -> Update and Security -> select the Troubleshooting tab in the left pane.
- In the right pane, click Advanced Troubleshooting.
- On the next screen, select Network Adapters and click Troubleshoot.
- Follow the instructions on the screen while the troubleshooter tries to find and fix the problems on your computer.
How do I solve the 'Network adapter not recognized' problem?
- Perform network adapter troubleshooting.
- Update the network adapter driver.
- Reset the network settings.
- Reboot your computer.