Updated April 2025: Stop these error messages and fix common problems with this tool. Get it now at this link
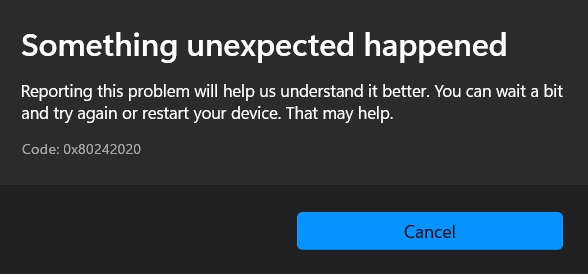
Are you trying to install an application from Microsoft Store, but something goes wrong with an error code? When this problem occurs, the download/install process ends with an error at a certain percentage. The error code is 0x80242020, which appears when you download or install apps.
Table of Contents:
What causes the error code 0x80242020 on the Microsoft Store?
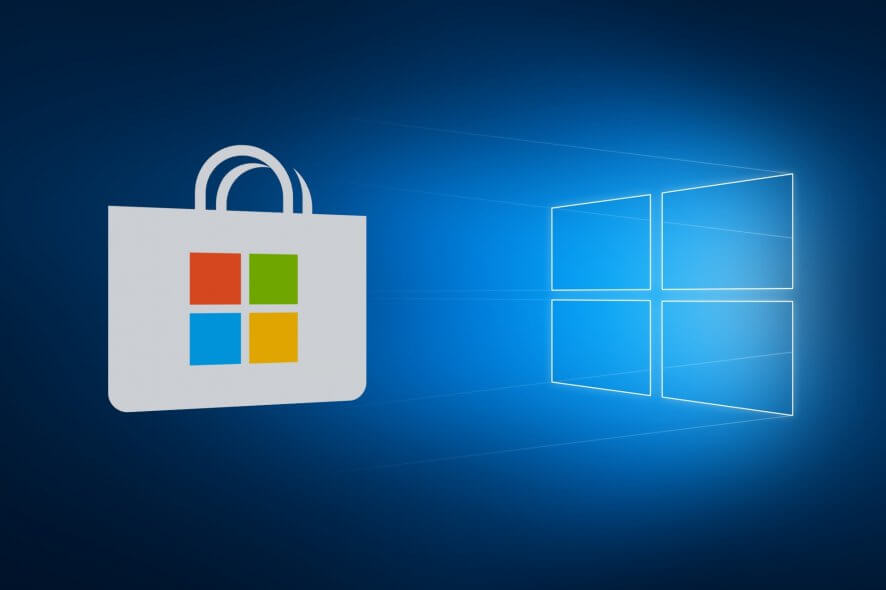
- General inconsistency: it is possible that this error is caused by a common problem in your system, which can be easily resolved by running the Windows Store troubleshooter.
- Corrupt Windows Store installation: Windows may have an outdated version of the Windows Store installed, resulting in a corrupt installation. To fix this, use Powershell to reinstall Windows Store.
- Corrupt store cache: Your Windows Store cache may contain corrupt files that prevent your store from connecting to the server. In this case, you can either manually clear the Windows Store cache or use WSReset.exe to fix the problem.
How to fix the error 0x80242020 in Microsoft Store?
This tool is highly recommended to help you fix your error. Plus, this tool offers protection against file loss, malware, and hardware failures, and optimizes your device for maximum performance. If you already have a problem with your computer, this software can help you fix it and prevent other problems from recurring:
Updated: April 2025

Uninstall/remove third-party apps
- Press Win + R to run the Run program.
- Type “appwiz.cpl” and click OK.
- The system will then launch the control panel.
- Locate the apps that seem to be causing problems.
- Select them and click the Uninstall button next to Organise.
- When the confirmation window appears, click Uninstall again.
Reinstall Microsoft Store
- Press Win + X to display the Power menu and select Windows Terminal (Admin).
- The terminal opens Windows PowerShell by default.
- First, run the following command: Get-AppxPackage *windowsstore* | Remove-AppxPackage
- Now that you have removed all the packages from the Microsoft Store, reinstall them by running the following command: Get-AppXPackage *WindowsStore* -AllUsers | Foreach {Add-AppxPackage -DisableDevelopmentMode -Register “$($_.InstallLocation)\AppXManifest.xml”}
- Wait a few minutes for the app store and associated packages to load.
- Reboot your computer as soon as this is complete.
Change the default boot drive
- Start by launching settings (Win + I).
- Select “System” on the left navigation menu, then “Storage” on the right.
- Go to “Advanced Storage Settings” under “Storage Management” and click on “Where new content is saved”.
- Use the drop-down menu to change the default storage locations.
Remove the stored cache
- Go to Settings -> Applications -> Apps and Features.
- Scroll down and find Microsoft Store.
- Once you find it, click the three dots next to the store.
- Then select More Options.
- On the next page, scroll down a bit to “Reset” and click Restore first.
- If the restore doesn’t work, click Reset.
APPROVED: To fix Windows errors, click here.
Frequently Asked Questions
How do I fix Microsoft Store error code 0x80242020?
- Install pending updates.
- Exit the Xbox and Microsoft Store.
- Exit, restore, and reset the Microsoft Store app and launcher.
- Clear the Microsoft Store cache.
- Update the Microsoft Store.
How do I fix the Microsoft Store error code?
- Check the services.
- Run Windows Store app diagnostics.
- Reset the Microsoft Store app.
- Re-register all Microsoft Store applications.
- Uninstall Microsoft Store and reinstall it.
- Perform Windows Update troubleshooting.
- Turn off your antivirus program and firewall.
Why does Microsoft Store show error code: 0x80242020?
- General inconsistency.
- Damaged Windows Store installation.
- Broken store cache.


