Updated April 2025: Stop these error messages and fix common problems with this tool. Get it now at this link
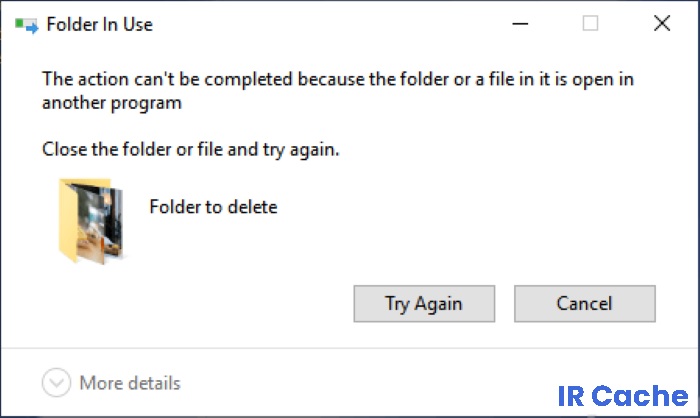
When you try to rename, delete or move a file or folder, you may get the message “This action cannot be performed because the file is open in another program. This guide describes several options for solving this problem.
The message does not contain information about the program in which the file or folder is open, and may appear even if you have closed programs that previously accessed the file.
This error message can be very frustrating if you cannot move or delete the file or folder you are working with. This error message is generated when a folder or files within a folder are locked because they are being used by Windows or another program running in Windows.
The “Action cannot be performed because a file is open in another program” error message can cause many problems because it prevents you from accessing and deleting certain files.
Table of Contents:
What causes the “Action cannot be completed because a file is open” error message?
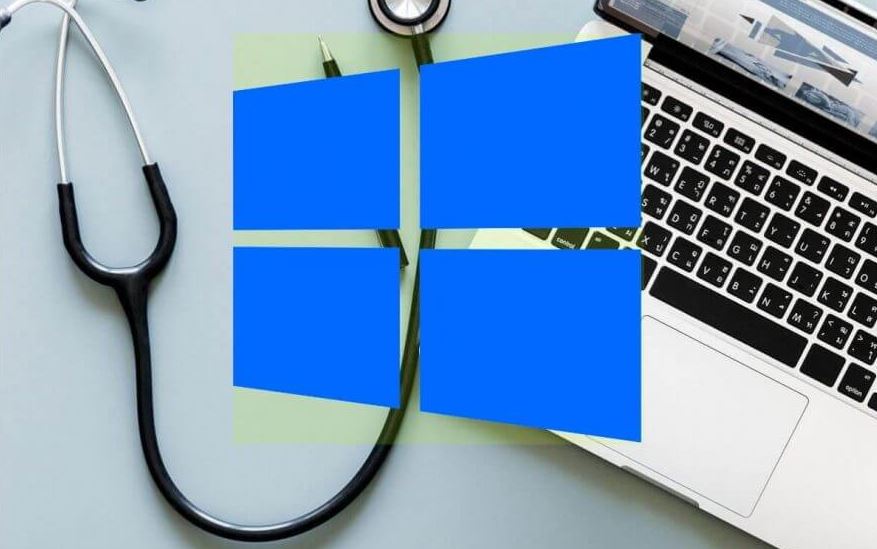
Typically, an error message should appear when a program or Windows system uses a file that you want to rename, delete, or move. However, if the error message “The action cannot be completed because the file is open in another program” appears when the folder or file is not locked, it may be a symptom of another PC problem related to more serious problems with your device.
Computer errors like this can occur sooner or later after some damage to your device. It occurs mostly when working with Microsoft Office and PDF files, and there is no particular version of Windows where this pop-up does not appear. There are several reasons why the error may occur: the error is caused by Windows Explorer or the file is actively used by a program running in the background, which may be malicious.
How to fix the error message “This action cannot be performed because the file is open”?
This tool is highly recommended to help you fix your error. Plus, this tool offers protection against file loss, malware, and hardware failures, and optimizes your device for maximum performance. If you already have a problem with your computer, this software can help you fix it and prevent other problems from recurring:
Updated: April 2025
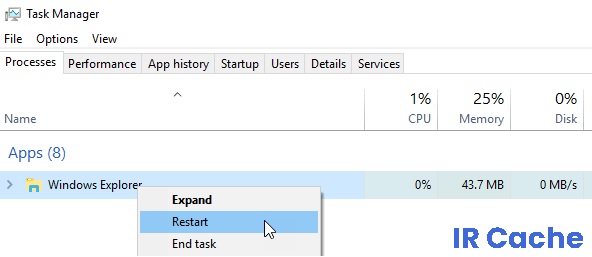
Restart Windows Explorer
- Go to the “Start” button and right-click.
- Select the “Task Manager” option.
- Click “Processes,” scroll to the end of the list, and click “Windows Explorer.”
- Select “Restart.”
- Wait about a minute before trying to process the file again.
Stopping background processes
- Hold down the “Windows” and “R” keys simultaneously and type “resmon.exe” in the context field.
- This will launch the resource monitor. Find the “CPU” section and open the “Related Manuals” tab.
- Enter a file or folder name and the resource monitor will detect the processes associated with that file.
- When the monitor completes its analysis, right-click on the detected processes and click “End Process” to stop them.
- You will then be able to rename, move, delete or modify the file without any problems.
Allow File Explorer to read files as different processes
- Select “This PC” and click “View”.
- Select “Options” from the drop-down panel.
- In the new window, click “View” and select “Run the folder bar as a separate process.”
- Click “Apply” and the “OK” button to activate the settings.
Clearing the Recycle Bin
- Locate the Recycle Bin icon on your desktop and right-click on it.
- Select the “Empty Recycle Bin” option. You may be asked to confirm your decision.
- Once the Recycle Bin has been emptied, go back to your file and see if this method solved the problem.
APPROVED: To fix Windows errors, click here.

