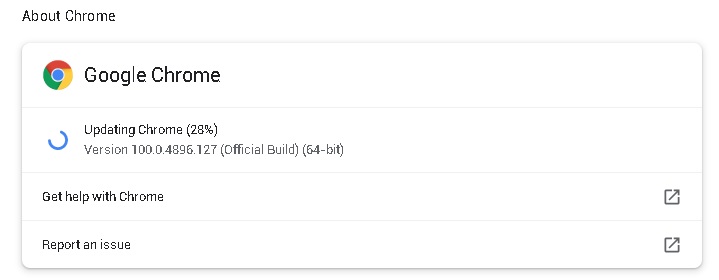Updated April 2025: Stop these error messages and fix common problems with this tool. Get it now at this link
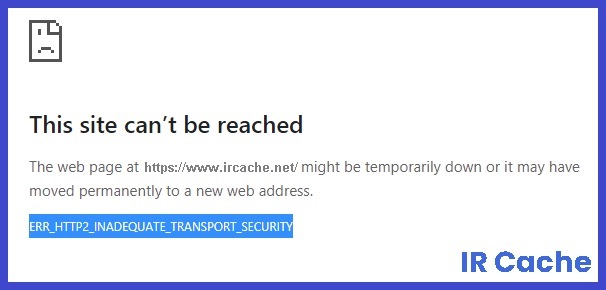
Sometimes when surfing the Internet, we encounter problems when opening a web page. Usually, the browser itself sends us a message with a code so that we can look for information about the problem and find a solution.
In this article, we’re going to talk about the ERR_HTTP2_Inadequate_Transport_Security error. This is an error that occurs in Google Chrome when trying to connect to a server via HTTPS. Let’s see why it happens and what you can do to avoid it.
Table of Contents:
What causes ‘err_http2_inadequate_transport_security’ in Windows 10?
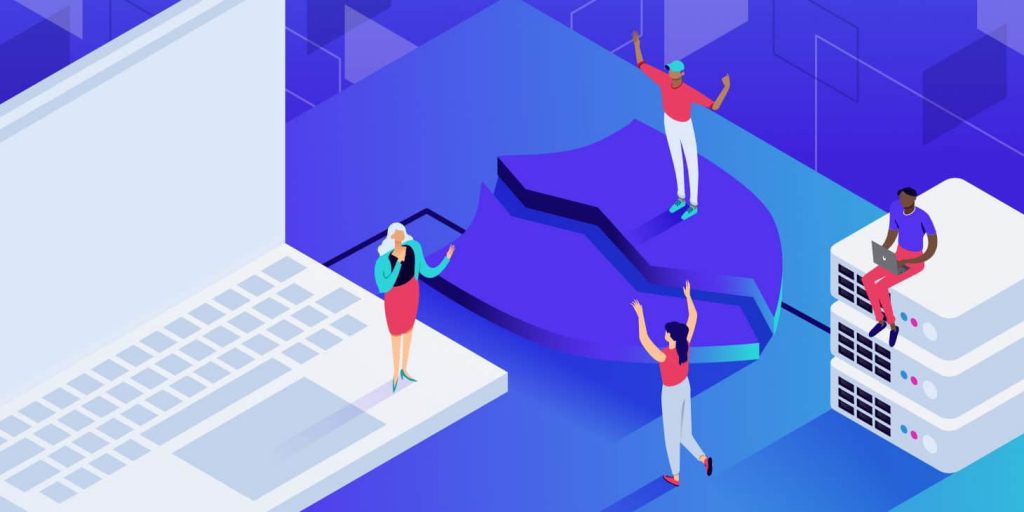
- Destructive browser cookies: It turns out that some Chrome cookies may be responsible for this behavior when you try to connect to a CA server via HTTPS.
- HTTP/2 enabled: While HTTP/2 is generally good for security, it also has much more stringent requirements. If you’re using Windows Server 2016, your operating system may still be trying to use HTTP/1.1, which can cause this error in Chrome.
- Outdated version of Chrome: In most documented cases, this problem can arise from using an outdated version of Chrome that does not have the necessary security mechanisms to ensure connection to the CA.
- Windows Server uses weak encryption keys: It turns out that a relatively common cause of this error message in Google Chrome is the use of weak encryption keys when installing the Windows server.
How to repair “err_http2_inadequate_transport_security” in Windows 10?
This tool is highly recommended to help you fix your error. Plus, this tool offers protection against file loss, malware, and hardware failures, and optimizes your device for maximum performance. If you already have a problem with your computer, this software can help you fix it and prevent other problems from recurring:
Updated: April 2025

Update your Google Chrome browser
- In the Chrome browser, click the icon with three dots.
- Click the Help button.
- Select About Chrome.
- Make sure that you install the available updates for Google Chrome.
- Restart the Chrome browser.
Change your startup preferences in the Google Chrome browser settings
- Find the Chrome browser icon and right-click it.
- Select Properties.
- Click the Shortcuts tab.
- Navigate to the “Target” option.
- Add “-use-spdy=off” to the end of the entry.
- Click Apply.
- Click OK.
Using private browsing or incognito mode in Google Chrome
- Click the three-dot icon in your Google Chrome browser.
- Select New tab private browsing.
- Now try opening the website.
Clear your Google Chrome browser cache and cookie data
- In Google Chrome, click the More button or the three-dot icon.
- Select More tools.
- Scroll to Delete browsing data.
- Set the time range to All Hours.
- Check the boxes next to cookies and other site data, as well as cached images and files.
- Click Delete data.
APPROVED: To fix Windows errors, click here.