- Download and install the software.
- It will scan your computer for problems.
- The tool will then fix the issues that were found.
Many Windows 10 users have recently encountered an error where the printer refuses to print pages and they get an error message saying that the printer needs attention or that the printer requires user intervention. In this article, we’ll look at why you get this error and how to fix it.
Table of Contents:
What causes the “Printer Attention Required” problem

- Web page printer problems: We have also encountered cases where this error message appears when you try to print web pages directly through the printer. In this case, other alternatives can be used.
- Printer configuration problem: In many cases, a printer has an internal configuration problem. Because each printer has a different design, Windows usually uses the manufacturer’s driver and its own communication system to work with the printer. If this does not work, you may get an error message.
- Outdated drivers: Another possible problem that users encounter is that the printer drivers do not work, either because they are outdated or because they are corrupt. This is a very common problem that can easily be solved by reinstalling the drivers.
- Protected Mode in Internet Explorer: Usually, Internet Explorer has Protected Mode enabled, which rejects certain requests from unverified websites that want to access your hardware. You can try disabling secure mode and see if that solves the problem.
- Print spooler service: The print spooler service is notorious for either being misconfigured or having its own problems getting a print command. Restarting the spooler service immediately solves the problem.
- Outdated versions of Windows: We have also encountered several versions of Windows that have had an error causing problems with printers. Upgrading the printers to the latest version will resolve the issue.
How to troubleshoot the “Printer maintenance required” issue
Update the printer driver

- Check for updates to Windows 10.
- Go to the support site of the printer manufacturer.
- Locate the driver’s section.
- Download the driver that corresponds to your printer model and operating system version.
- Double-click on the downloaded file to launch the installer.
- Follow the instructions to complete the installation process.
- Restart your computer when prompted.
Perform printer troubleshooting
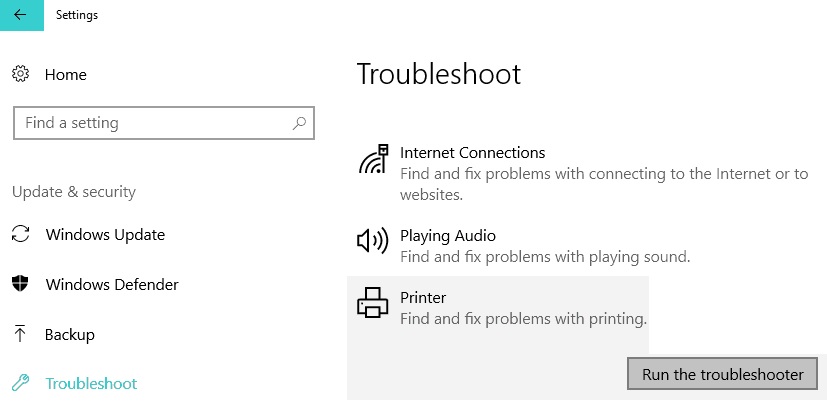
Windows 10 comes with a built-in printer troubleshooter that can help you identify and fix common printing problems. To use the printer troubleshooter, follow these steps:
- Open the Settings app by pressing the Windows key + I on your keyboard.
- Click Devices.
- Click Printers & scanners.
- Under “Printing”, click Run the troubleshooter.
- Follow the prompts to complete the troubleshooting process.
If the troubleshooter doesn’t fix your printing problem, you can also try updating your printer drivers or resetting your printer.
Install the latest Windows updates

Updating your Windows 10 computer is a simple process that can usually be completed in just a few minutes. Here’s a step-by-step guide to updating your Windows 10 computer:
- Click on the Start button, then select Settings.
- In the Settings window, click on Update & Security.
- In the Update & Security window, click on Check for Updates.
- If any updates are available, they will be downloaded and installed automatically.
- Once the updates have been installed, you will be prompted to restart your computer. Simply follow the instructions on the screen to complete the restart process.
And that’s all there is to it! By following these simple steps, you can ensure that your Windows 10 computer is always up-to-date with the latest security patches and software improvements.
Updated: April 2025
This tool is highly recommended to help you fix your error. Plus, this tool offers protection against file loss, malware, and hardware failures, and optimizes your device for maximum performance. If you already have a problem with your computer, this software can help you fix it and prevent other problems from recurring:
- Step 1 : Install the PC Repair and Optimizer Tool. (Windows 10, 8, 7, XP, Vista).
- Step 2 : Click Start Scan to determine what problems you are experiencing with your computer.
- Step 3 : Click Repair Allto resolve all problems.
Restart the print spooler service
- Open the Start menu by pressing the Windows key on your keyboard, then type “services.msc” and press Enter to open the Services manager.
- Scroll down the list of services and find the “Print Spooler” service. Double-click on it to open its Properties window.
- In the Properties window, click on the “Stop” button to stop the service. Once the service has stopped, click on the “Start” button to start it again.
- Finally, click on the “OK” button to close the Properties window. Your print spooler should now be up and running!
Perform an SFC analysis

A system file checker is a handy tool that can be used to scan for and repair corrupt files on your Windows 10 computer.
- To use the SFC scan, open the Command Prompt as an administrator.
- In the Command Prompt, type “sfc /scannow” and press Enter.
- The scan will take some time to complete, and you may see some on-screen activity as it progresses.
- Once the scan is finished, you’ll see a message indicating whether or not any problems were found.
- If no problems were found, then you can rest assured that your system is healthy.
- However, if problems were found, then you’ll need to take additional steps to fix them.
- For more information on how to use the SFC scan, consult the Windows help documentation.
Run the DISM tool
The DISM tool is a powerful utility that can be used to repair or update Windows 10.
- Open the Command Prompt as an administrator. You can do this by searching for “Command Prompt” in the Start menu, and then right-clicking on the result and selecting “Run as administrator.”
- Type DISM.exe /Online /Cleanup-image /Restorehealth and press Enter. This will scan your system for errors and attempt to fix them.
- Wait for the process to complete. This can take anywhere from a few minutes to a couple of hours, depending on the severity of the errors.
- Once the process is finished, type Exit and press Enter to close the Command Prompt window.
- Restart your computer and check to see if the issue has been resolved. If not, you can try running the DISM tool again with the /ScanHealth switch instead of /Restorehealth. This will perform a more thorough scan of your system, but it will also take longer to complete.
APPROVED: To fix Windows errors, click here.
Frequently Asked Questions
How do I fix the attention required on my printer?
There are a few different ways that you can try to fix the attention required on your printer:
- Update your printer drivers.
- Reset your printer.
- Install the latest Windows updates.
- Restart the print spooler service.
- Perform an SFC scan.
Why does my printer say action required?
There are a few different reasons why your printer might say that an action is required:
- Your printer drivers are out-of-date.
- Your printer is not connected to the computer correctly.
- There is a problem with the print spooler service.
- Your printer is low on ink or toner.
How do I fix my printer not printing?
There are a few different ways that you can try to fix a printer that is not printing:
- Check for any outdated printer driver updates.
- Install the most recent Windows updates.
- Restart your print spooler service.
- Launch an SFC scan.
Why do I keep getting the printer not responding issue?
There are a few different reasons why you might keep getting the printer not responding issue:
- Your printer drivers are outdated.
- The printer is not properly linked to your computer.
- The print spooler service is not working correctly.
- Your printer is being prevented from connecting to your network by your firewall or antivirus software.

