- Download and install the software.
- It will scan your computer for problems.
- The tool will then fix the issues that were found.
Are you having trouble booting up your computer? If your computer has failed to install one or several updates properly, you may be experiencing a system failure. If you’ve been having trouble with your computer, it could be because of a problem with the operating system. Or something may have damaged your boot drive.
The easiest way to solve your problem is to restart your computer. Windows should try to re-download the missing updates again. Hopefully, this should stop the loop screen from appearing again. If it doesn’t work, then you might have a real problem.
Here, I’ve compiled a few ways to solve the problem. For each problem, I’ve listed the most effective method for fixing it. Start by trying out the first approach. Keep going until the endless Windows 10 Blue Screen disappears.
Table of Contents:
How Long Does ‘Just A Moment’ Take on Windows 10
If you see the “just a moment” screen for 30 to 45 minutes after starting up your computer, it’s very important not to shut down your computer. Doing so could cause an issue where Windows cannot start up again. It could take longer than 45 minutes to complete if you have a slower or older computer.
How to Solve the Stuck on ‘Just a Moment’ Error on Windows Laptop
Using System Restore
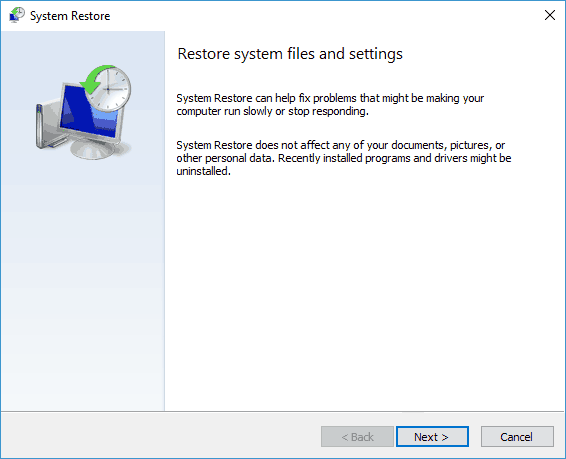
If you are having problems with Windows 10, you might want to try out one of Microsoft’s free troubleshooting tools called System Restore. This tool allows you to roll back your system settings to a previous version of Windows without losing data. To use this feature, follow the steps below.
- Click Start and type restore into the Search box.
- Select System Restore from the list of programs and features.
- On the next screen, choose to create a restore point.
- Choose Next.
- Type a name for your restore point.
- Confirm the location where you want to store your backup.
Updated: April 2025
This tool is highly recommended to help you fix your error. Plus, this tool offers protection against file loss, malware, and hardware failures, and optimizes your device for maximum performance. If you already have a problem with your computer, this software can help you fix it and prevent other problems from recurring:
- Step 1 : Install the PC Repair and Optimizer Tool. (Windows 10, 8, 7, XP, Vista).
- Step 2 : Click Start Scan to determine what problems you are experiencing with your computer.
- Step 3 : Click Repair Allto resolve all problems.
Disable Automatic Restart
Windows 10 now offers a way for you to disable automatic restarts. This feature allows you to prevent the system from automatically rebooting when it detects a problem. If you are having problems with your computer freezing or crashing, you might want to try disabling automatic restarts. To do this, follow these steps.
- Open the Control Panel.
- In the left pane, under Choose what the power buttons do, click Change settings that are currently unavailable.
- On the next screen, uncheck Automatically restart.
- Click OK to save changes.
- Now, whenever your PC freezes or crashes, you can reboot manually without waiting for it to finish booting. You can always reenable automatic restarts later if necessary.
Logging Into Safe Mode
- You can do this by pressing the power button and selecting Restart while holding down Shift.
- If you don’t see the option to select safe mode, try another combination of keys like F8 or Ctrl+Shift+Del.
- Once you reach the desktop screen, press and hold the shift key and click on Restart.
- From here, you will see a list of options. A window will pop up asking you where you want to restore the system. Choose “System Image Backup”, then click Next.
- A window will open again, asking whether you want to start the backup process immediately or wait until the next reboot. Click on Yes.
- The system will now begin backing up the entire operating system. Wait patiently for the process to complete, which could take anywhere from 5 minutes to 2 hours depending on the size of your hard drive.
- When finished, click OK to return to the main menu. Your PC will automatically boot into safe mode once the countdown reaches zero.
Using Reset Your PC
- Start Windows in Safe Mode.
- Right-click on Start Menu and select Settings.
- Select Update & Security.
- On the left navigation pane, select Recovery.
- Under the Reset This PC, select Get Started.
- Select one of two options.
- Keep my files when you need to remove just apps and keep your files.
- Remove everything when you need to remove all programs and personal files.
Hard shut down your computer
When you do a forced shutdown of your Windows operating system, it is best to do so carefully. A hard shutdown is a physical act of turning off the power supply to the computer. This is different from a soft shutdown, where the machine simply goes into sleep mode. In either case, there is always a risk of data loss.
If you don’t want to lose anything important, you’ll need to make sure everything is backed up properly. For example, if you use Microsoft OneDrive to store files, you could easily lose work that hasn’t been saved. Alternatively, you can hit the Power button on your keyboard.
APPROVED: To fix Windows errors, click here.
Frequently Asked Questions
How long should just a moment take?
I'd probably say something like 6 hours. This is one of the most common issues that users face with their laptops. If you have been experiencing this problem for some time now, then there might be something wrong with your computer or its drivers.
Why is my Windows 10 stuck on start screen?
Sometimes, the problem is caused by Windows updates. You can now enter Safe Mode by pressing F8 repeatedly until you see a menu. Do nothing, and then restart your computer. Safe Mode starts with minimal hardware, software, and services.
Why am I stuck on the Just a Moment screen?
Your computer may have failed to install some important updates properly and caused a serious problem. You may have installed a program that has corrupted the system files. You might have corrupted your boot partition by installing an incompatible version of Windows.

