- Download and install the software.
- It will scan your computer for problems.
- The tool will then fix the issues that were found.
Technology certainly makes our lives easier and solves many of our problems. On the other hand, it can be both a blessing and a curse. For example, you may want to improve the functionality of your computer. So, you have decided to update your operating system, but suddenly you see a Windows error code 0x80072ee2. This problem may prevent you from taking advantage of the new features of the update you wanted to install. In this guide, you will learn how to fix the error 0x80072ee2.
Table of Contents:
Why does error 0x80072ee2 occur
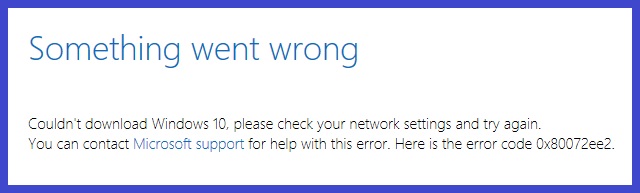
Error code 0x80072EE2 is usually related to operating system update components, and when it occurs, the system cannot be updated. If Windows does not get a response from the update server within a certain period of time, you will get this error message and the whole process will be interrupted.
This can happen for a number of reasons:
- A bad Internet connection.
- A firewall is blocking access to the update server.
- The Windows system may also interrupt the connection to the update server.
How to remove error code 0x80072EE2
Run windows update troubleshooter

This utility can help you resolve issues with missing or damaged files, as well as problems that prevent updates from being installed correctly. Here’s how to run the Windows update troubleshooter on your system:
- Press the Windows key, then type “troubleshoot”.
- Select “Troubleshoot” from the search results.
- Under “Get up and running,” select “Windows Update.”
- The troubleshooter will now scan your system for any problems that could be preventing updates from being installed correctly.
- If any issues are found, follow the on-screen instructions to fix them.
- Once the troubleshooter has finished, try running the Windows Update again and see if the problem has been resolved.
Run SFC scan

To run an SFC scan on Windows 10, follow these steps:
- Open the Start menu and type ‘cmd’.
- Right-click on the ‘Command Prompt’ option and select ‘Run as administrator’.
- Type ‘sfc /scannow’ into the Command Prompt window and press Enter.
- The scanning process will take some time to complete. Once it is finished, you will see a message indicating whether or not any corrupt files were found.
- If corrupt files were found, they will be repaired automatically. Reboot your computer and run the scan again to confirm that the issue has been resolved.
Updated: April 2025
This tool is highly recommended to help you fix your error. Plus, this tool offers protection against file loss, malware, and hardware failures, and optimizes your device for maximum performance. If you already have a problem with your computer, this software can help you fix it and prevent other problems from recurring:
- Step 1 : Install the PC Repair and Optimizer Tool. (Windows 10, 8, 7, XP, Vista).
- Step 2 : Click Start Scan to determine what problems you are experiencing with your computer.
- Step 3 : Click Repair Allto resolve all problems.
Turn off your firewall temporarily
- Press the Windows button on your keyboard, then type “Control Panel” and press Enter.
- Click on System and Security.
- Click on Windows Firewall.
- Click on the Turn Windows Firewall on or off link on the left side of the window.
- Select the Off (not recommended) option for both Private and Public network settings, then click Ok.
- You should now see a message saying that the firewall is turned off. Click Ok to close the window.
You have now successfully turned off the Windows Firewall temporarily. Remember to turn it back on when you are done using your program or app, as leaving your computer unprotected can leave it open to malware and other security threats.
Run DISM tool
The DISM tool is a great way to fix many common problems with Windows 10, such as corrupt files, incorrect permissions, and other issues. Here’s a quick list of steps on how to run the DISM tool on Windows 10:
- Press the Windows key + R to open the Run dialog box.
- In the Run dialog box, type “cmd” and press Enter.
- In the command prompt window, type “dism /online /cleanup-image /scanhealth” and press Enter.
- Wait for the scan to complete. If any problems are found, the DISM tool will automatically fix them.
- Type “dism /online /cleanup-image /restorehealth” and press Enter.
- Wait for the restore operation to complete. This may take a few minutes.
- Close the command prompt window and restart your computer. That’s it! Your Windows 10 should now be working correctly.
Run network troubleshooter
If you’re having trouble connecting to the internet, one of the first things you should do is run the network adapter troubleshooter. This built-in tool can help you identify and fix common problems with your network connection. Here’s how to run the network adapter troubleshooter in Windows 10:
- Open the Settings app by pressing the Windows key + I on your keyboard.
- Click on Update & Security.
- Click on Troubleshoot in the left-hand menu.
- Under “Find and fix other problems,” click on Network Adapter.
- Click on Run the troubleshooter.
- Follow the prompts to diagnose and fix your network connection problems.
If you’re still having trouble after running the troubleshooter, you may need to update your network drivers or contact your ISP for help.
White list of Windows update servers
- Go to the Start menu > type Internet Options > open Internet Options.
- Select the Security tab, which is on the top menu of the Internet Options window.
- Select the Trusted Sites option available in the Security window.
- Click the Sites button.
- Uncheck Server Verification (https:) required for all sites in this area.
- A box will appear that says ‘Add this site to the zone’. Enter the following addresses: http://update.microsoft.com and http://windowsupdate.microsoft.com.
- After entering the specified addresses, click Add.
- Click OK to save the settings.
APPROVED: To fix Windows errors, click here.
Frequently Asked Questions
How do I fix error 0x80072EE2?
- Run an SFC scan.
- Turn off your firewall.
- Check your Internet connection.
- Run Windows Update troubleshooting.
- Use a non-intrusive antivirus program.
- Whitelist the Windows Update servers.
- Reset the Windows 10 update components.
What is 0x80072EE2?
Error 0x80072ee2 usually occurs when your operating system fails to connect to an update server. In other words, your Windows operating system cannot get a correct response from the update server within a given time frame.
How do I fix error code 0x80072EE2 in Windows PC?
- Edit the registry.
- Run windows update troubleshooting.
- Uninstall the software distribution.
- Read the official microsoft documentation.
- Completely reset the windows update modules.

